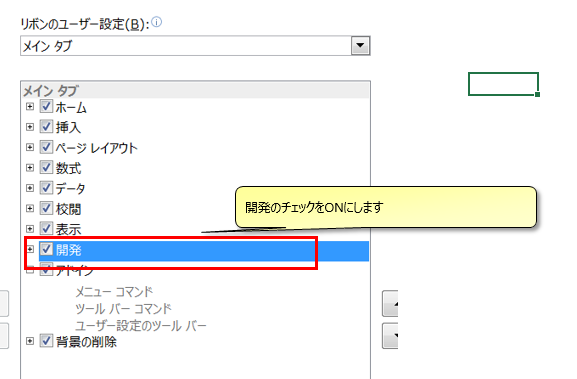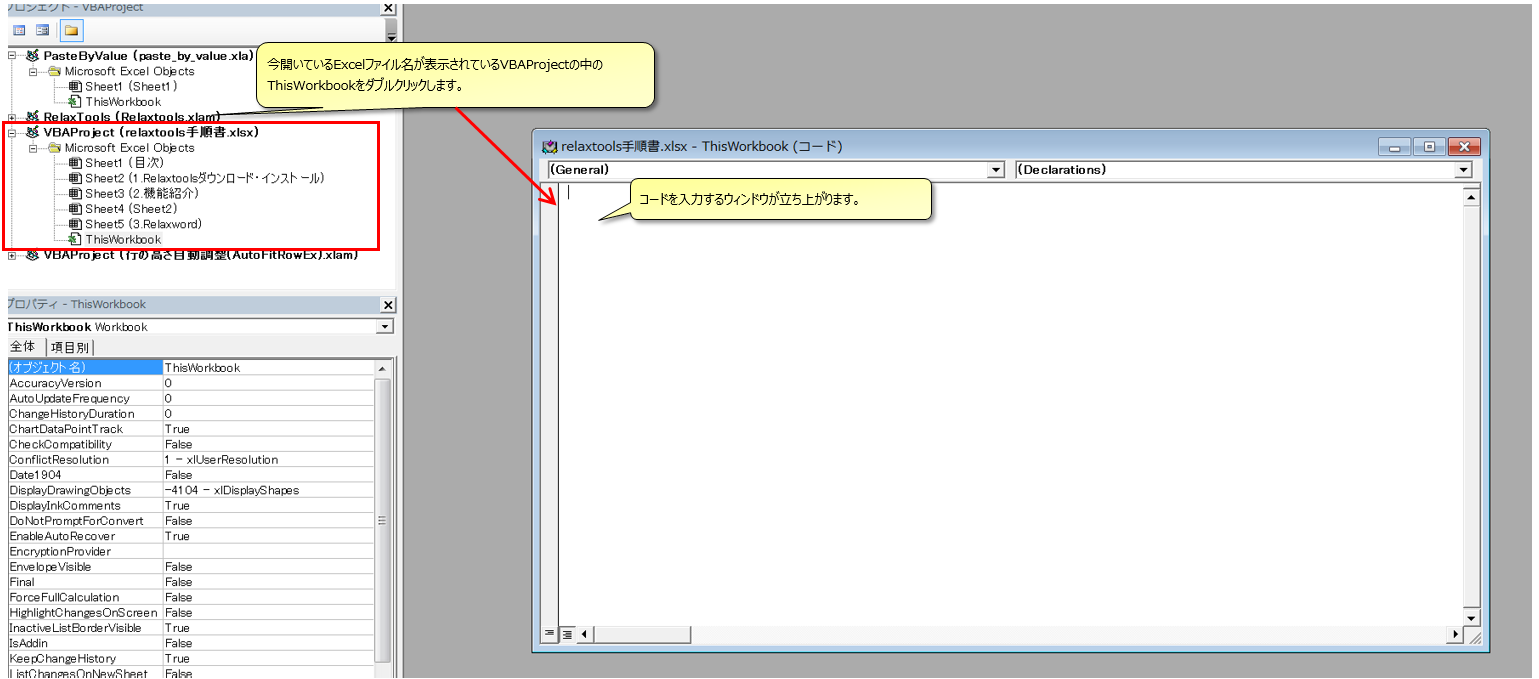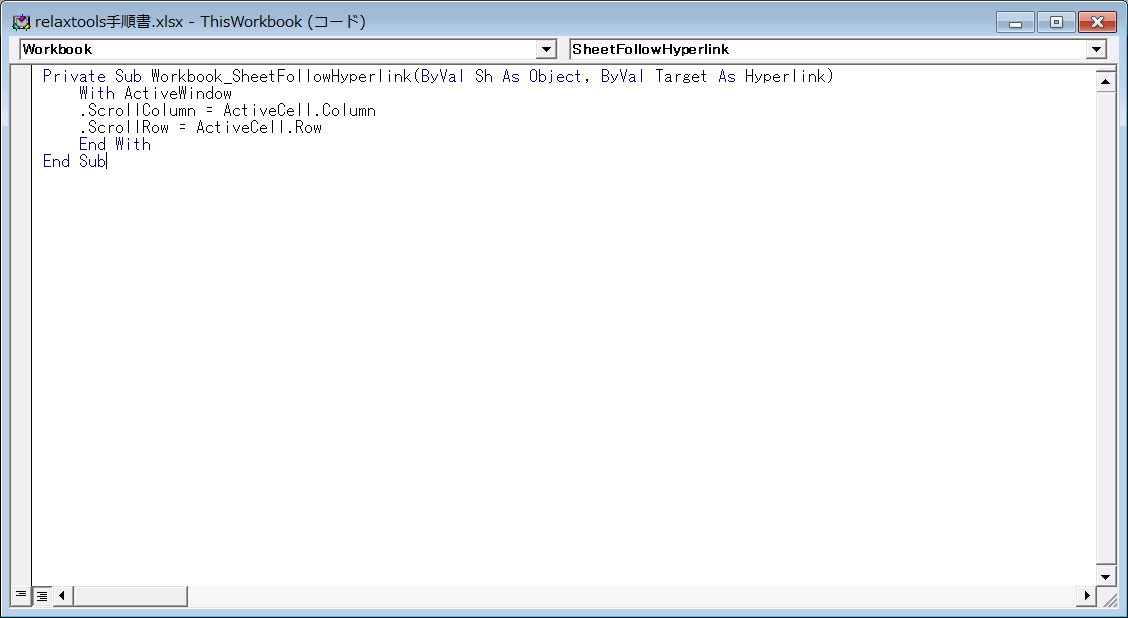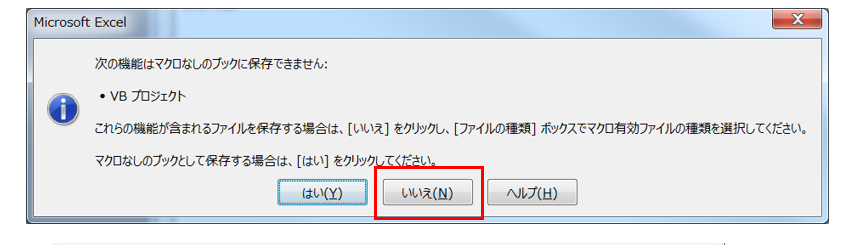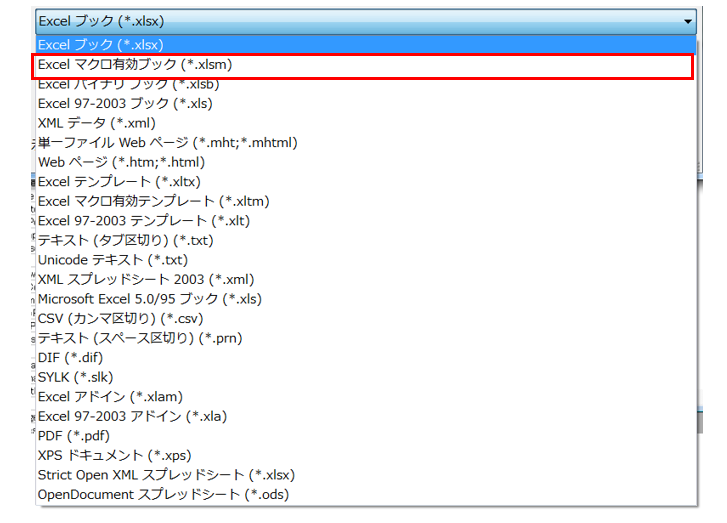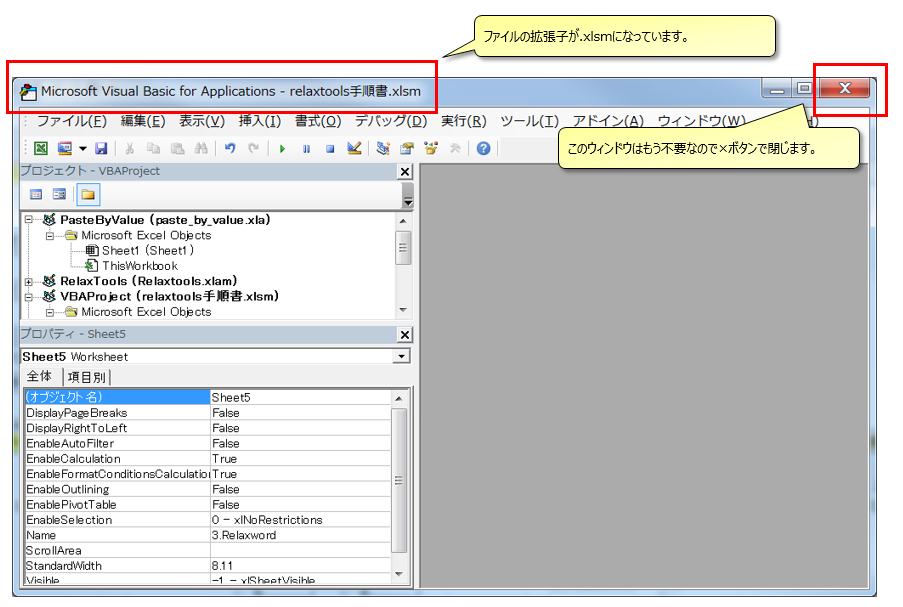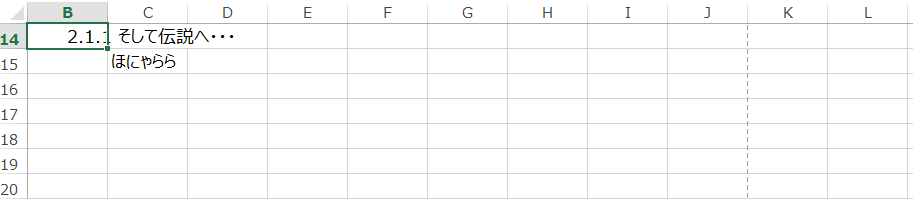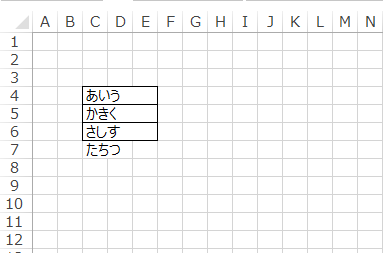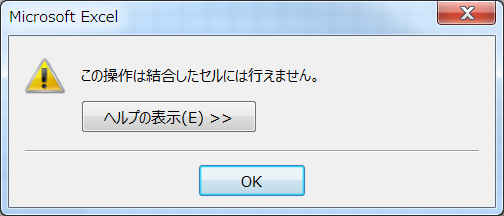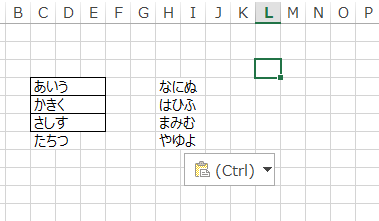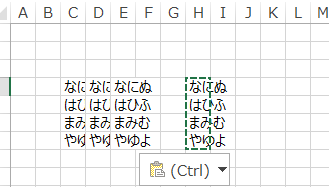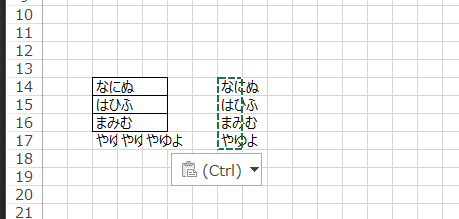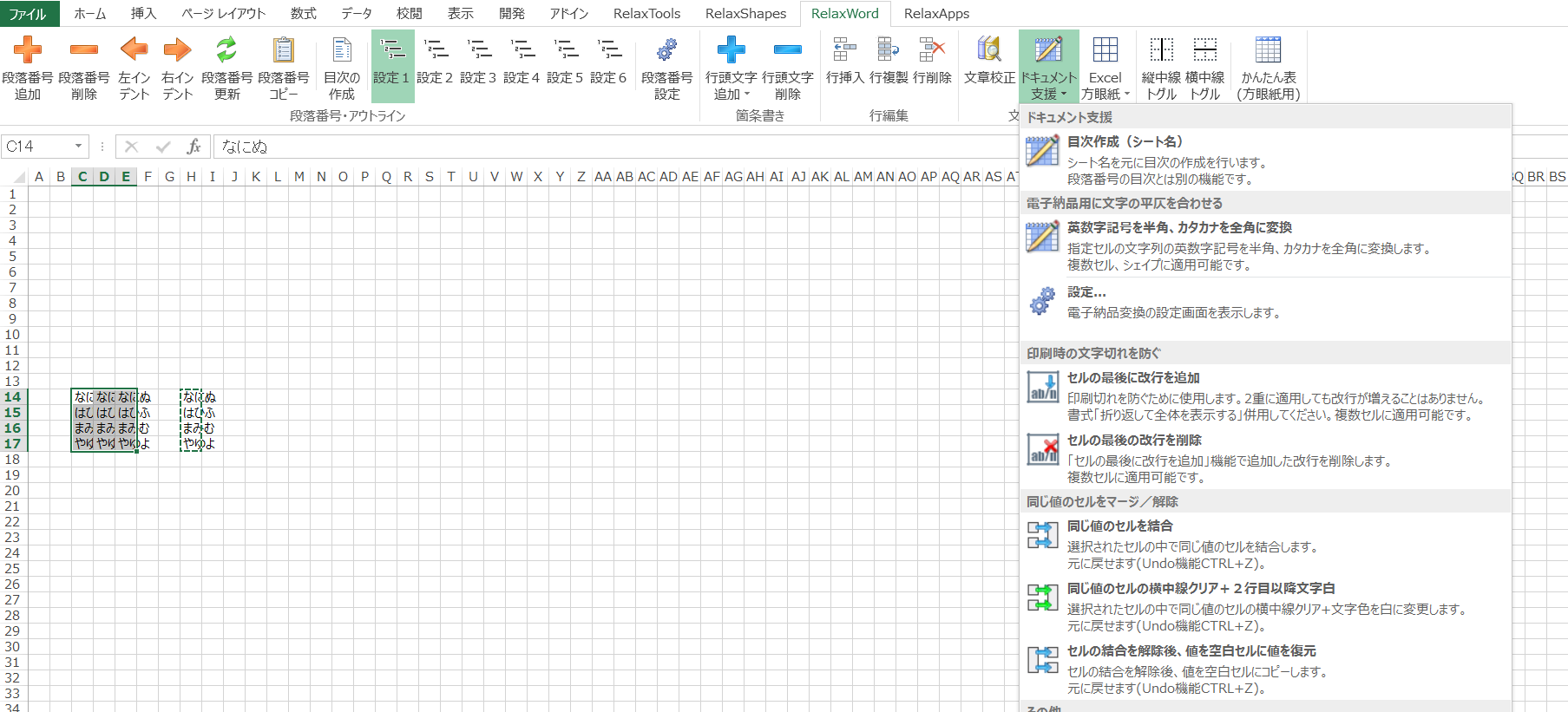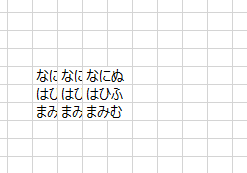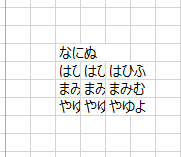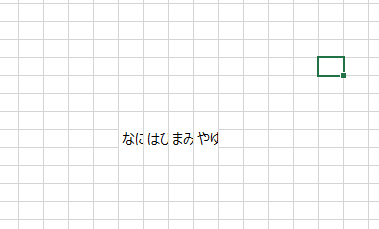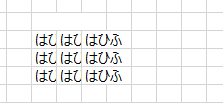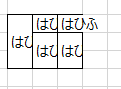業務で切ることはほぼ不可能なレベルで使い倒してるExcel。
こいつを便利にすれば効率化間違いなしです。
とりあえずいれとけ!ってレベルのものをご紹介。
RelaxTools Addin
使える機能は山のようにあります。
ダウンロード、インストール方法、アップグレード方法は作者さんのページに記載されてます。
記載ページにいくには画像のように
ダウンロードタブからそれぞれのメニューをクリックして遷移します。
※ちょいちょいアップデートされてるので定期的にサイト覗きにいくことをおすすめします。
とりあえずインストールまでやってください。
何やら山のように機能が追加されてます。
全部紹介はしきれないので自分がよく使ってる機能だけピックアップしてお伝えします。(それでもそこそこありますが)
Contents
吹き出しと強調枠機能
これのことです。
Excelにも挿入の図形から吹き出しとかありますが呼び出し方がめんどうです。
Relax ToolsではRelaxShapesタブから呼び出します。
強調から矢印や枠線を選択できます。
吹き出しから吹き出しを選択できます。
色や種類は他にもあるのでお好みのものを使ってください。
強調にも吹き出しがありますが見た目が好きなので付箋の方をメインに使ってます。
ただ、デフォルトだと印刷されないようになったりしてるので設定を変えます。
→今のはデフォルトで印刷されるようになっているようです。
なので下記の設定変更はしなくても大丈夫かもですね。
設定変更
付箋の設定をクリックしてから
こんな感じにします。
これで手順書なんか作るときばしばし捗ります。
選択範囲のピクチャ化
読んで字の如くの機能です。
さっきの付箋の設定画像の一部をピクチャ化してみます。
RelaxShapesタブから呼び出します。
ピクチャ化したい範囲をマウスやShift押しっぱ+矢印キーで選択します。
緑枠の範囲が選択してるところです。
この状態で
するとこんな感じに画像化されます。
ここからCtrl+Xで切り取りして好きなとこに貼り付けって感じでよく使ってます。
画面のエビデンスやらで一部の項目の状態見比べみたいな資料作るときに重宝します。
文字列編集機能
テキストエディタでもいいんですが、ぱぱっとできるんでこっちでやっちゃうことが多いです。
編集でもできることいっぱいあるんですがその中でもよく使う文字列挿入/削除について
RelaxToolsタブから呼び出します。
後はお好きに編集すればOKです。
検索/置換にGrep
このツールを入れたきっかけの機能です。
1つのブックを正規表現で検索したり置換することができます。
しかもセルに直接入力した値以外にテキストボックスや付箋みたいなシェイプの中に入れている文字も対象にできます。
また、サブフォルダを含めて一気にGrepする機能もあります。
Grep結果が別シートに作成されてクリックすると開くといった機能まであります。
ほんと作者さんすごい。
RelaxToolsタブから呼び出します。
A1にカーソルを当てる
保存したところのカーソル位置を保持するのがExcelの仕様になってます。
場合によっては前回保存してたところから作業始めることができるのでいいのですが
作成した資料などを別の人に見せる時、カーソル位置は全シートA1にセットされていた方が綺麗です。
その全シートA1にセットするのを一発で行えます。
そのまんま上書き保存したり、表示倍率まで全シート指定した%にして保存することができます。
大体次の6.目次作成をした後にポチッとクリックして終了してます。
RelaxToolsタブから呼び出します。
目次作成(シート一覧)
いっぱいシートが増えると見難いことや
他の人に回すと別シートの存在に気づいてもらえないってことがあります。
Wordみたいながっつり目次じゃなくて簡易的な目次を自動で作成してくれます。
RelaxToolsタブから呼び出します。
こんな目次が作成されます。
シート名がリンクになっているのでクリックすれば該当シートに飛ぶ仕組みになってます。
ただ、この機能を使うとページ数を取得する関係でシートを開くと
改ページを表す線がこんな感じに表示されてしまいます。
個人的にこれが好みじゃないので消します。
改ページの線を消す
(1)全てのシートを選択します。
(2)ファイルタブをクリックします。
(3)オプションをクリックします。
(4)詳細設定をクリックします→改ページを表示するのチェックを外します→OKをクリックします。
これで完了です。
さっきの5.A1にカーソルを当てるのA1機能を使って上書き保存して終わりって感じです。
ちなみに同じドキュメント支援にあるシート名をA1にセットする機能もおすすめです。
シート名をコピーする
全シートのシート名をコピーすることができます。
RelaxToolsタブから呼び出します。
罫線を引く
普通に範囲を選択してから右クリック→セルの書式設定からでもいけますが
この機能画面が開くの割りと遅くないですか?
こいつをすぱっと行うことができます。
斜め線もいけちゃいます。
とりあえず引きたいエリアを選択します。
RelaxToolsタブから呼び出します。
直線にする
オブジェクトとオブジェクトを矢印で結ぶ場合にExcelで補助してくれる機能がありますが
以下のように多少斜めになってる感じでAからBにまっすぐ直線を引きたい場合は目でやることになります。
でも微妙にずれたりしますよね。
その時一発でまっすぐな綺麗な直線にしてくれる機能です。
まっすぐしたい線を選択します。
RelaxToolsタブから呼び出します。
シート名の編集、並びを変更、ブックにして保存する
シート名を編集したり、並び順を変更したり、選択したシートで別ブックを作成したりできます。
RelaxToolsタブから呼び出します。
行をコピーして追加する
Excelに元から行を追加してコピーする機能はありますが、こいつはF4で直前に行った動作を繰り返すやつに対応していません。
しかもこの行を100行コピーしたい場合には元の1行をコピーして追加→2行選んで追加といった形で2,4,8,16の流れで増やしていく必要があります。
ところがRelaxToolsの行をコピーして追加はF4に対応かつ、追加する行数を指定して一気に追加することができます。
RelaxToolsタブから呼び出します。
編集をクリックします。
上の行の複製は選択範囲を1回分追加します。F4キーで繰り返し可能です。
行の複製(指定回数)では、コピーする回数を指定するウィンドウが上がります。
F4キー使えるってところが個人的に気に入ってます。
図の拡大縮小
RelaxShapesタブにある機能です。そのままの意味ですが、選択したものを拡大or縮小できます。
複数選択でも動きますし、パッと撮って、貼り付けて縮小するとかで使っています。
後述のショートカットキーに割り当てることをおすすめします。
外部エディタ編集
Excelってセルに値打ち込んでいる時に改行するには『Alt + Enter』をしなくてはいけません。普通のエディタみたいにバシバシ打ち込みたい時には面倒なんですよね。
コピペするときも同様です。そんな時は『外部エディタ編集』機能を使いましょう。
RelaxToolsタブにある機能です。デフォルトだとメモ帳が割り当てられています。
秀丸などお好きなエディタに変更することをおすすめします。
こんな感じに、外部エディタに設定したプログラムで編集画面が開きます。この画面が上がっている間、Excelのメンテはできなくなるので注意です。
上書き保存して×ボタンで閉じるとExcel側に反映されます。編集以外でも、セル内に長い文章を打ち込んでいる際に、一旦こちらの機能で外部エディタを呼び出すと、読みやすくなるのでおすすめです。
秀丸以外のエディタを使っていないので他のエディタは分かりませんが、こちらの呼び出しも後述のショートカットキーを割り当てています。
エディタ側でそれと同じキーで保存して閉じるを割り当てると便利です。
ショートカット機能
F1キー、F2キーでシート移動させる
元々Excelにシート移動のショートカットはありますが
前のシートに移動 Ctrl+PageUp
次のシートに移動 Ctrl+PageDown
はノートPCだとファンクションキーも押さないといけないので使い勝手がよくありません。
RelaxToolsではショートカット割当機能がありますので、そちらを使ってF1キーとF2キーにシート移動を割当しています。
他の機能も割当することができますので、お好きにカスタマイズしてください。
では使い方
RelaxToolsタブから呼び出します。
ショートカット割当をクリックするとウィンドウが上がります。
操作するキーと、機能を割り当てて追加して設定すると完了です。
これで、左手だけでシート移動できるんで自分的には気に入ってます。
自分のショートカットキー一覧と設定ファイル
色々試した結果、2016/07/24時点のショートカットキーはこんな感じになっています。
ここからショートカットに設定した内容をエクスポート&インポート出来ます。
自分のやつで試そうって方は設定ファイルアップしときますので、インポートしてください。
よねやんの設定ファイル
RelaxWord機能でがっつり目次を作成
先日、Wordの記事を投稿しました。
今まで触ってなかったんですけどこれを機にRelaxWordの機能も触ってみました。
RelaxWordタブにはこんな感じのメニューがあります。
デフォルトでも問題ないと思いますが、段落番号の設定も出来ます。
今回はデフォルトのままで進みます。
使い方はこんな感じです。
まず、段落番号を設定する列を決めます。今回はB列にします。ついでにB列全体を左寄せにしておくとよいかと思います。
クリックするとこうなります。段落番号がセットされて、間にスペースが挿入されます。
同様にこんな感じにB列に文字を入力して、[段落番号の追加]をクリックすると2 使い方という形になります。
2 使い方にカーソルがあたっている状態で[右インデント]をクリックすると1.1って感じになります。
振りなおされて、1.1 使い方になりました。この表記設定は上記の段落番号の設定から変更可能です。
つらつら書いていくとこういう風になります。
作業を進めて行く中で「やっぱり次にってのはいらないや」ってなった場合には段落番号を振り直すこともできます。
目次の作成
RelaxWordタブになる目次の作成をクリックすると段落番号に応じた目次が作成されます。
目次が作成されました。
ハイパーリンクを設定しているとクリックすれば該当の場所にジャンプします。
ハイパーリンクのアクティブセルを一番上にしたい
ここで少し気になるのがExcelの仕様で、ジャンプ先のアクティブセルが一番上に当たらないってことなんですね。
ということで調べてみたところ2つ方法が見つかりました。
1つ目 参照の表記をA100:A150のようにする。
このセル参照を入力してくださいの値を
B14:B114とかにします。
そうするとこうなります。
一番上には来ますがダサいですよね・・・。1つずつのリンクを編集するというのも現実的じゃありません。
2つ目 マクロを埋め込めばできることが判明しました。
ただし、これをするとファイルの拡張子がマクロ付きのxlsmになります。
それでもよければ以下の方法で出来ます。
(1)[開発タブ]をクリックします。→もし開発タブが表示されていない場合は以下の方法で出せます。
(2)Visual Basicをクリックします。
(3)コードを入力するウィンドウを立ち上げます。
(4)下記のコードを記入して保存します。
Private Sub Workbook_SheetFollowHyperlink (ByVal Sh As Object, ByVal Target As Hyperlink) With ActiveWindow .ScrollColumn = ActiveCell.Column .ScrollRow = ActiveCell.Row End With End Sub
Ctrl+Sで保存します。このようなウィンドウが上がるのでいいえをクリックします。
ファイルの形式をExcelマクロ有効ブック(*.xlsm)を指定して保存します。ちなみに新しく作成されるので元のxlsxのファイルは残りますのでご安心ください。
これでクリックすると一番左上にくるようになります。
同じ値でセル結合をする
出、出た~Excel方眼紙~笑。とネットで散々バカにされているにも関わらず、現場で使っているフォーマットでExcel方眼紙が多用されているのが現状です。
先人が作ったフォーマットをそのまま使ってるケースが多いんですが、なんせマクロ組み込みまくりのフォーマットで誰も手を付けていない(付けられない)ってのが良くないところだと思いつつも、新しいフォーマットを作る時間もなく、使い続けている状況です。
たまにそういうフォーマットを作る部隊から新規で回ってきたやつが、ゴリゴリセル結合入っていて「一体こいつらはなんでこれでお金貰えるんや。」なんて思っているのですが、それはさておき本題へ
一度は目にしたことがあるであろう、「この操作は結合したセルには行なえません。」のエラー。
こういうのを貼り付けしようとするとエラーが出ます。
一旦Excelの別セルに貼り付けて、コピペすると
こうなります。
調べるとちょこちょこ見つかる貼り付け時に数式を選択する方法(貼り付けの上のひとつ右のfxって書いてるアイコンです)だと
こうなります。一見、なにぬ、はひふ、まみむについてはいい感じに見えますが、このセルをコピーしてテキストエディタに貼り付けすると
何故かこうなります。MS側でも把握してるみたいですけど、そのまま放置されているっぽいです。
さて、これをいい感じにする機能がRelaxToolsには備わっています。
先ほどの一旦別のセルに貼り付けて、結合セルに対して貼り付けした状態にします。
きれいにしたい範囲を選択して、RelaxWordタブ→ドキュメント支援→同じ値のセルを結合をクリックします。
で、いけるかと思ったのですがどうも行は複数選択してる状態だと結合出来ないみたいです。(作者様に依頼してみます。)
押した後の結果がこちら。何も変わっていません。
行の場合は今時点だと、1行だけ選択すれば結合できます。
列の結合であれば、範囲指定でも結合が出来ます。
ちなみに全部はひふの場合にこの機能を使うと
こうなります。ロジックの順番でしょうかねこの場合、9セルで結合できるとかっこいいですけど、厳しいような気がしますね。
おわりに
RelaxToolsは本当に色んな機能ぎっしりなので自分なりに使いこなしてください。
気が向いたら作者さんにビールでも送ってあげると良いかもですね笑
ではではー
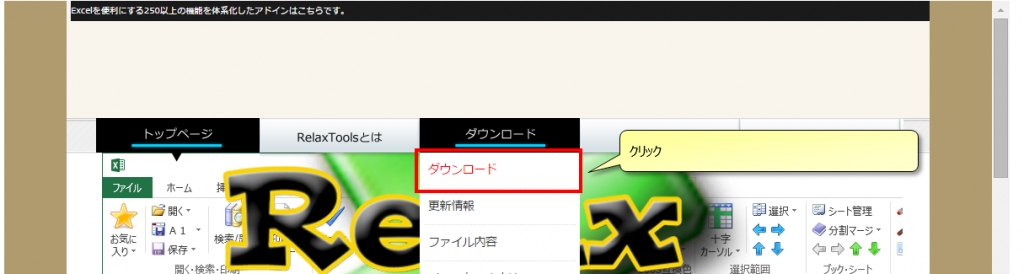

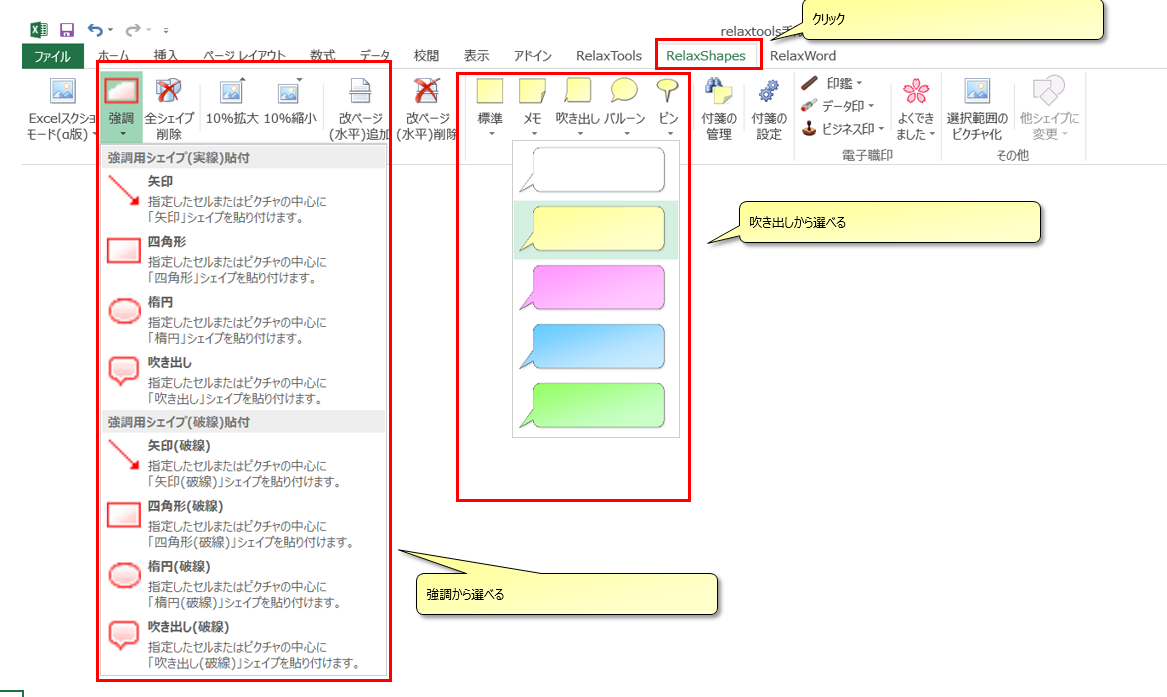
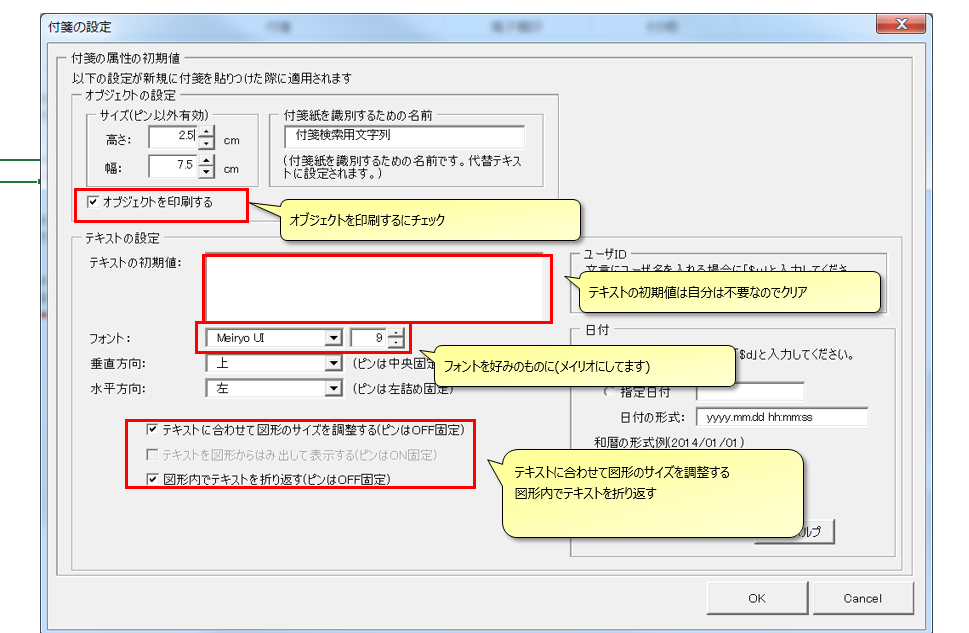
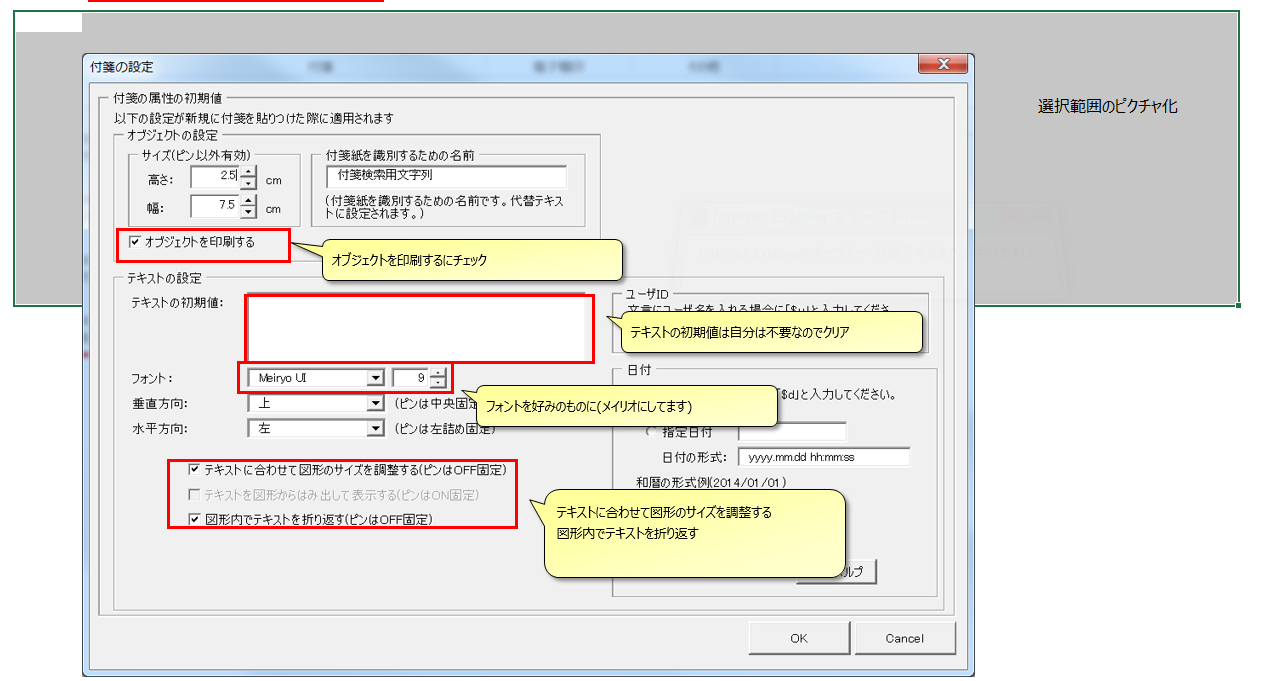

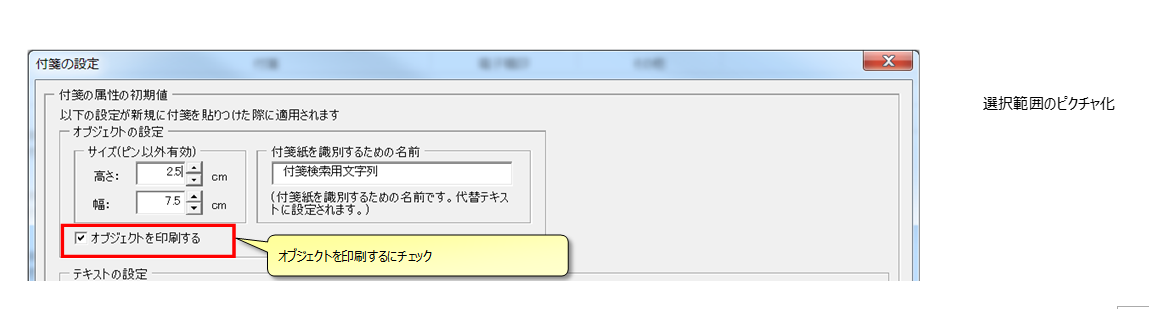


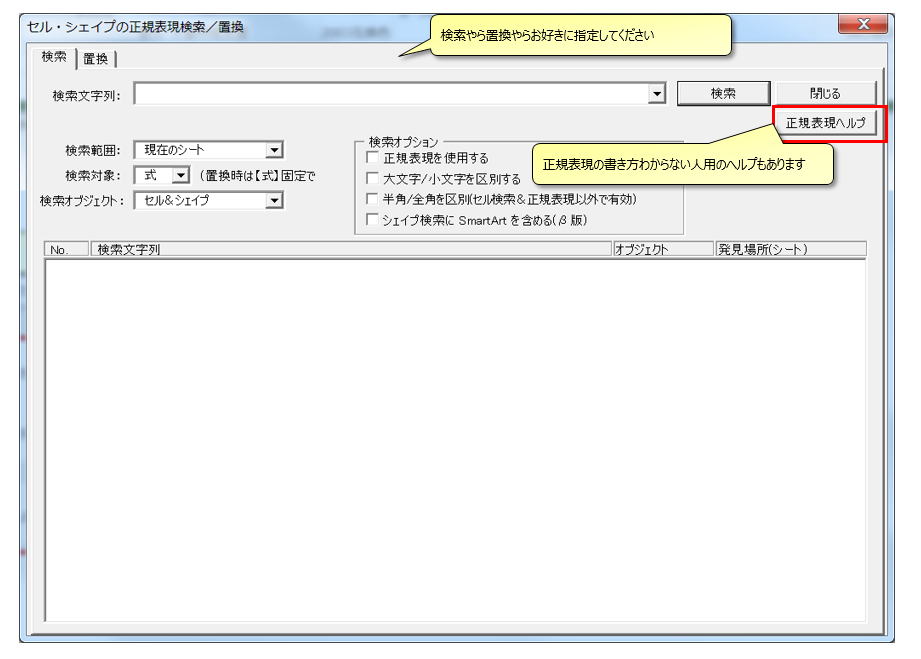
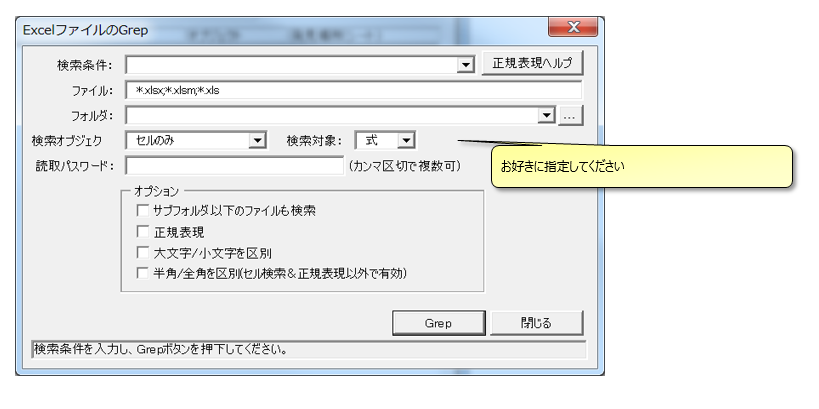
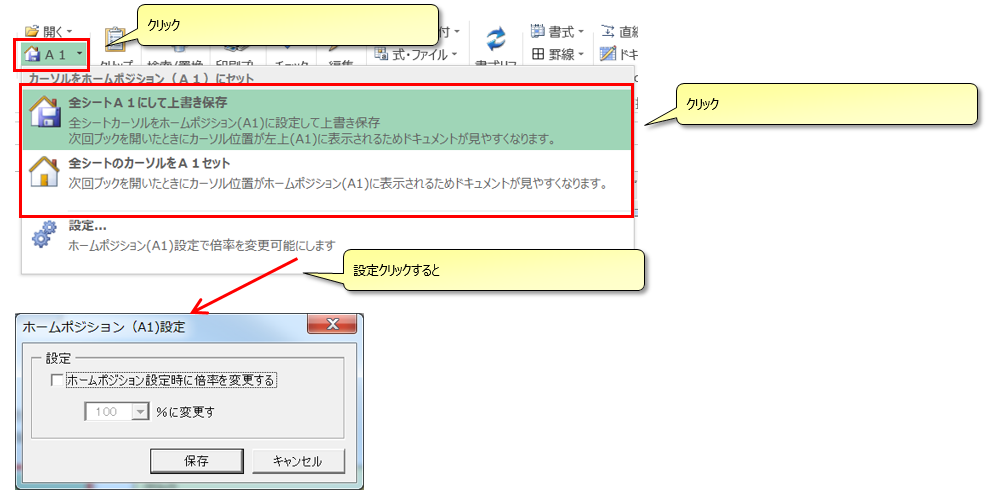
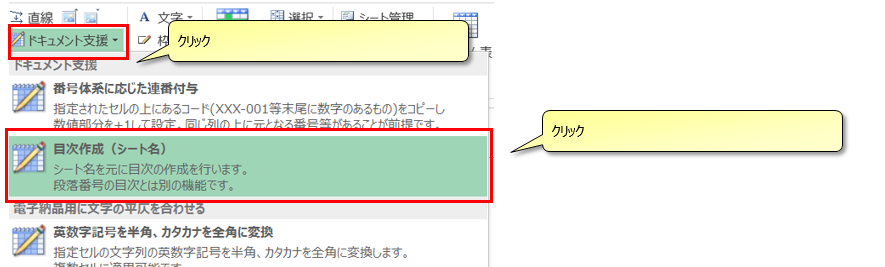
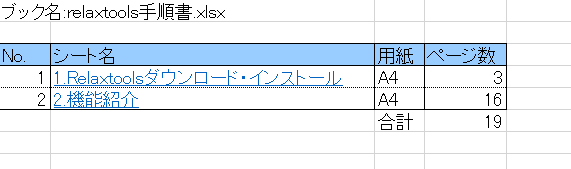


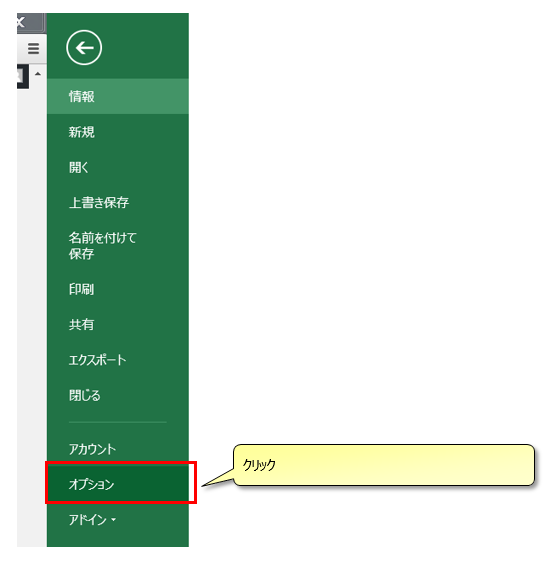
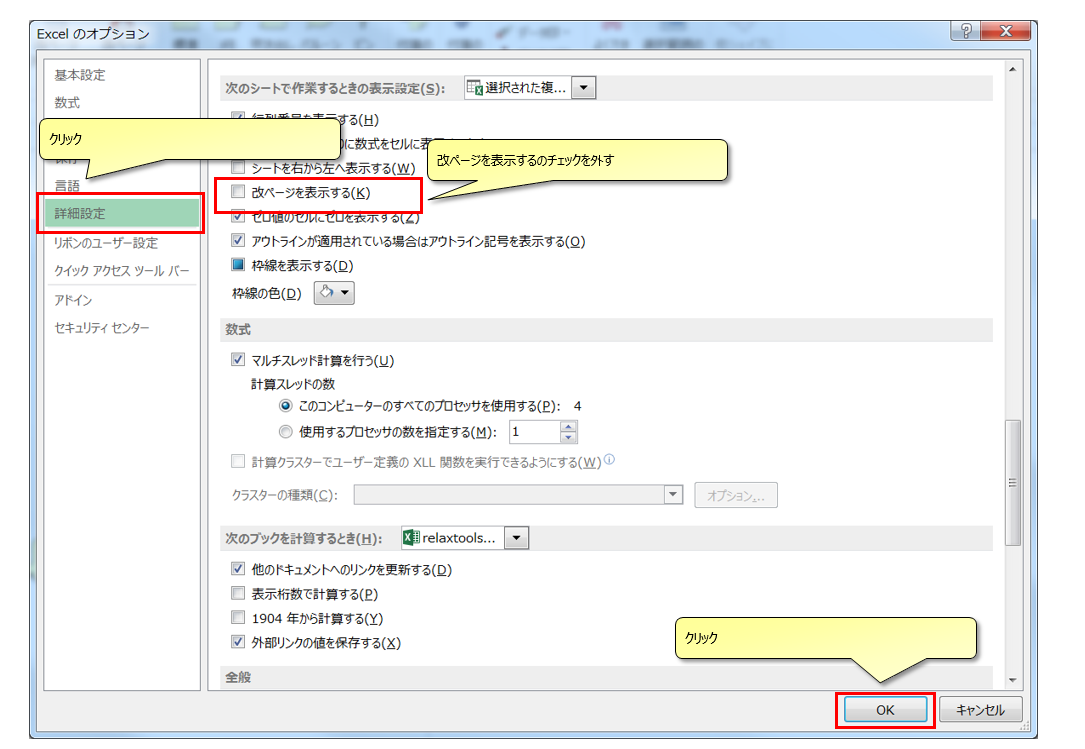
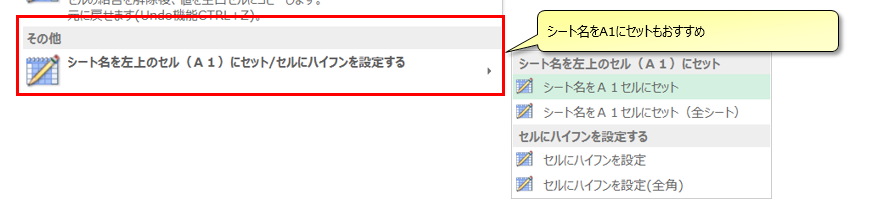
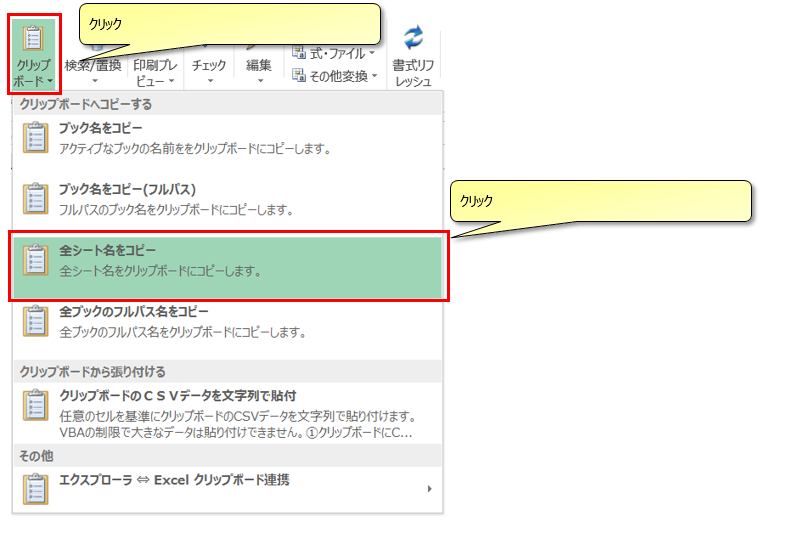
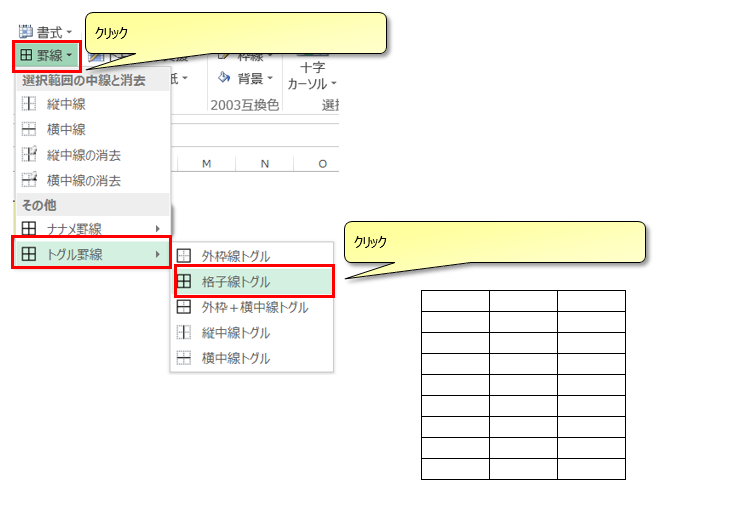
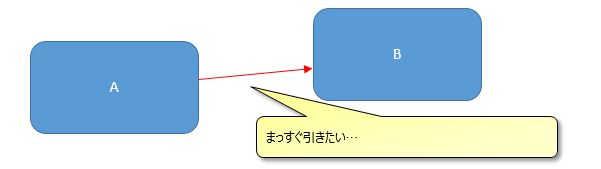
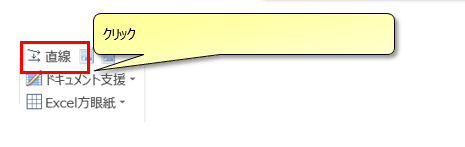
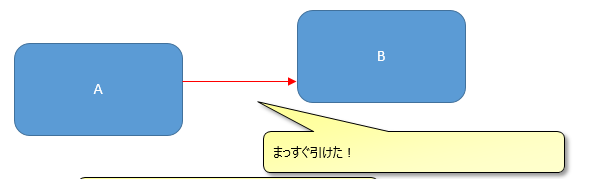

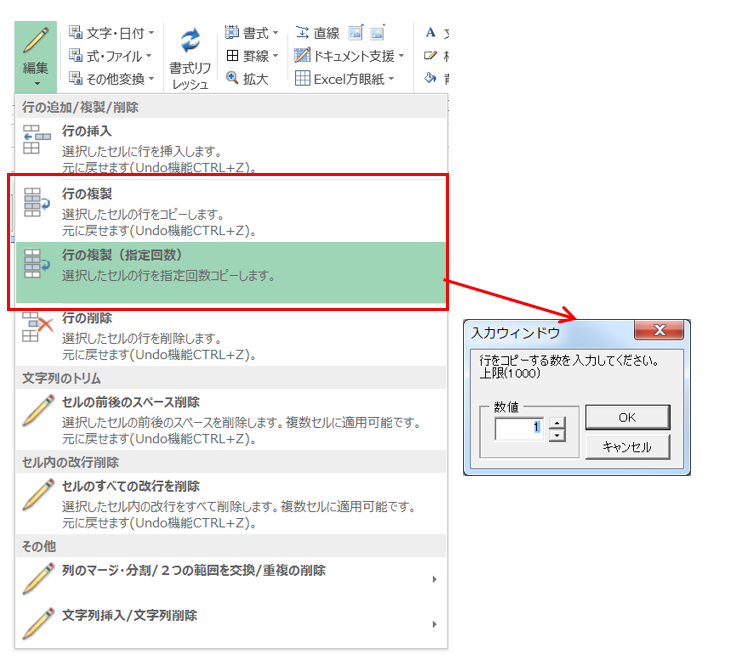

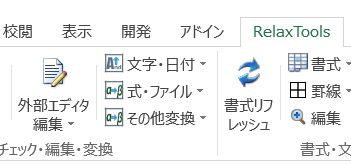

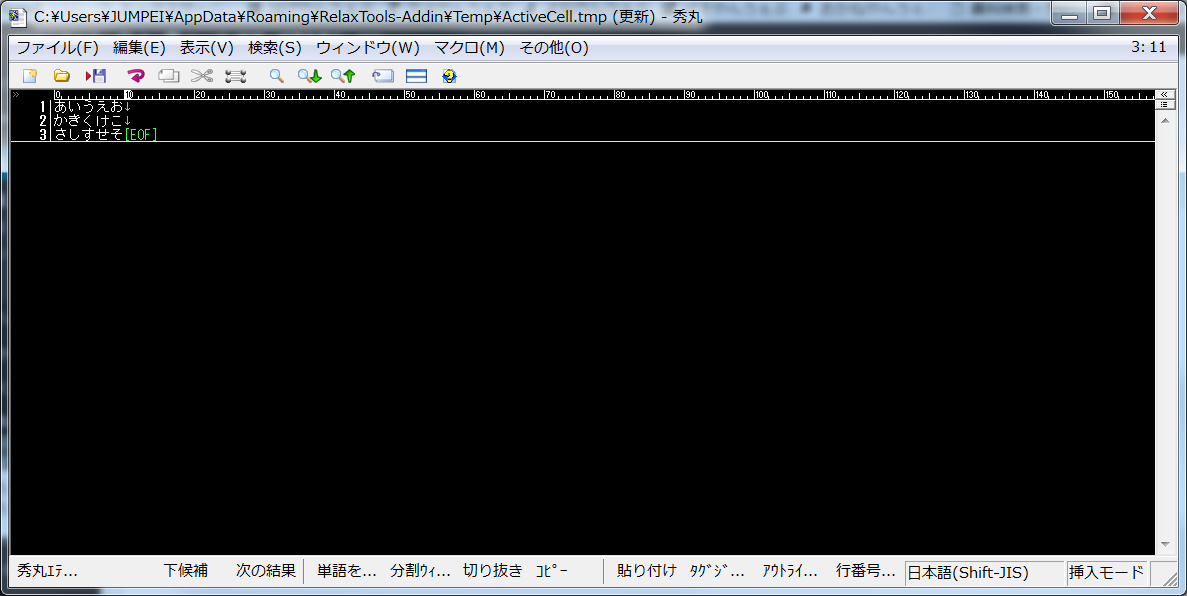
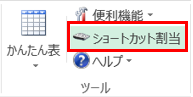
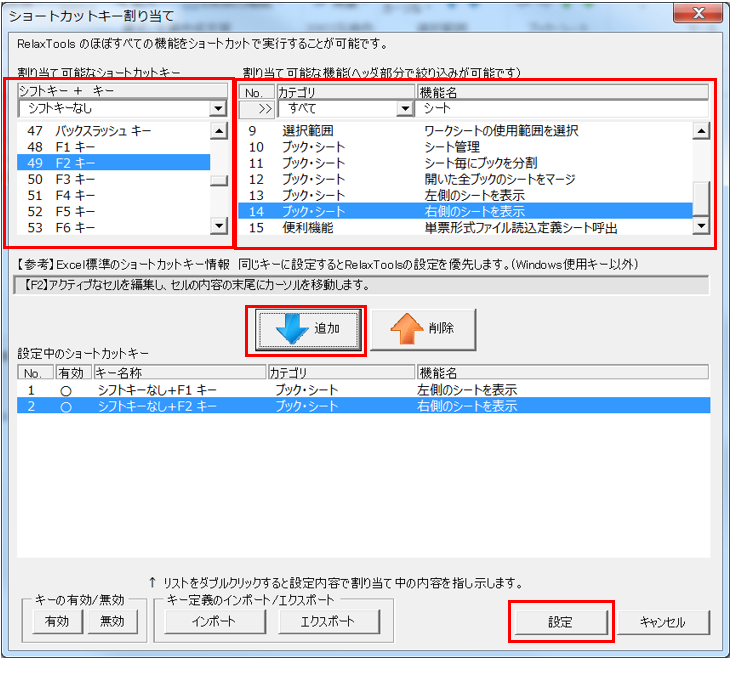
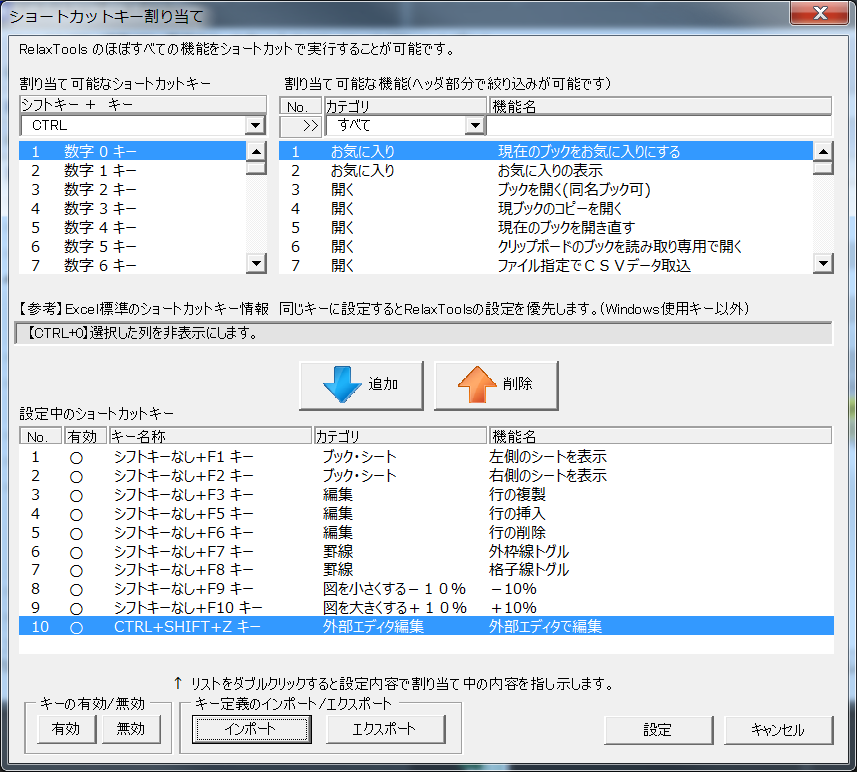

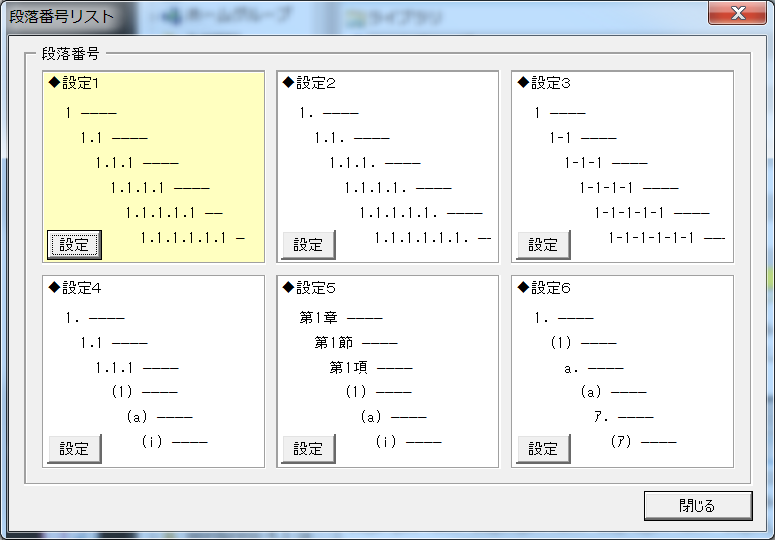
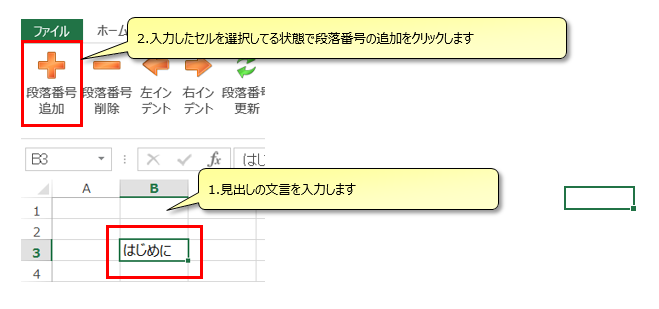

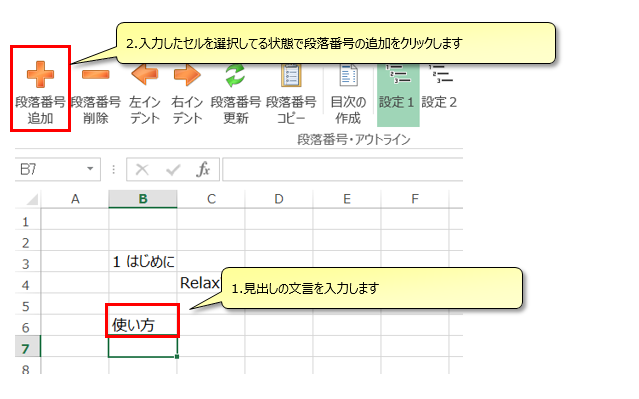
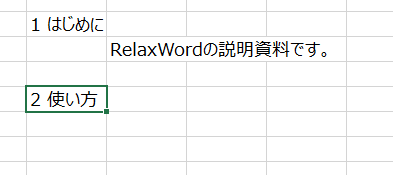
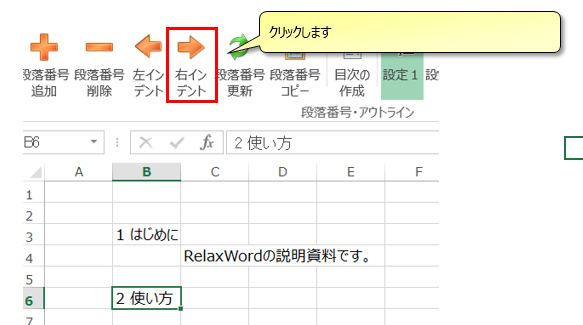
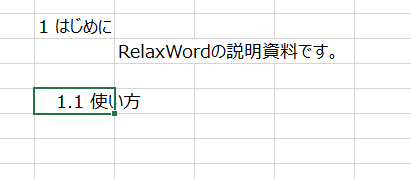
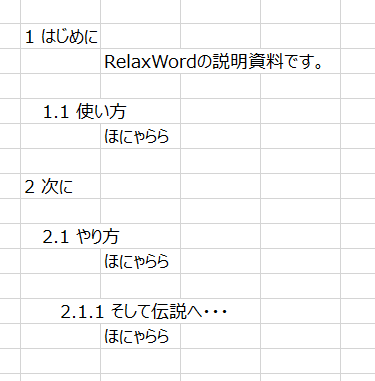
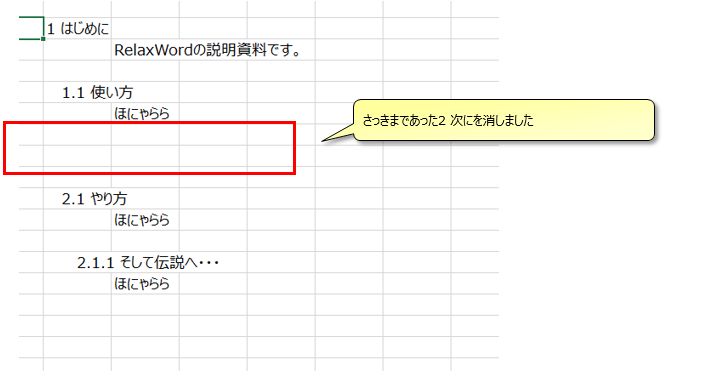
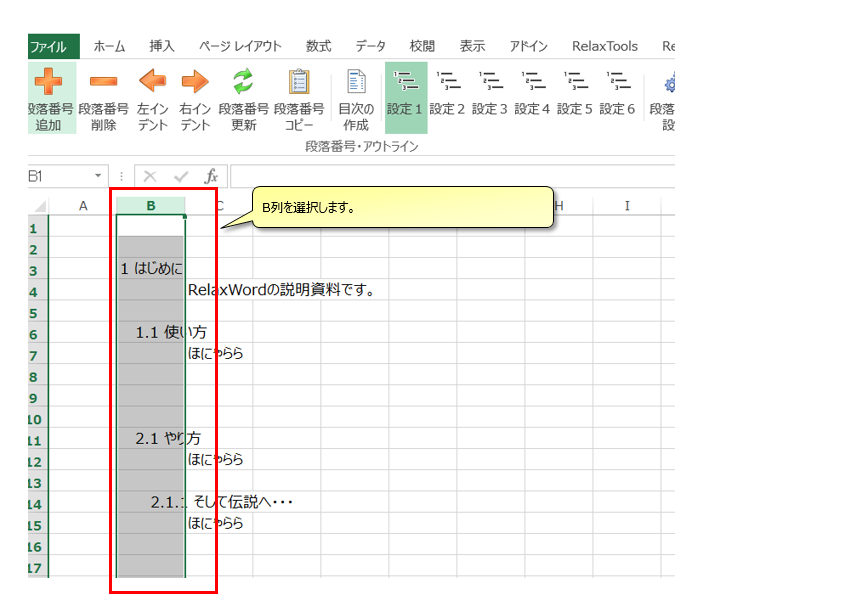
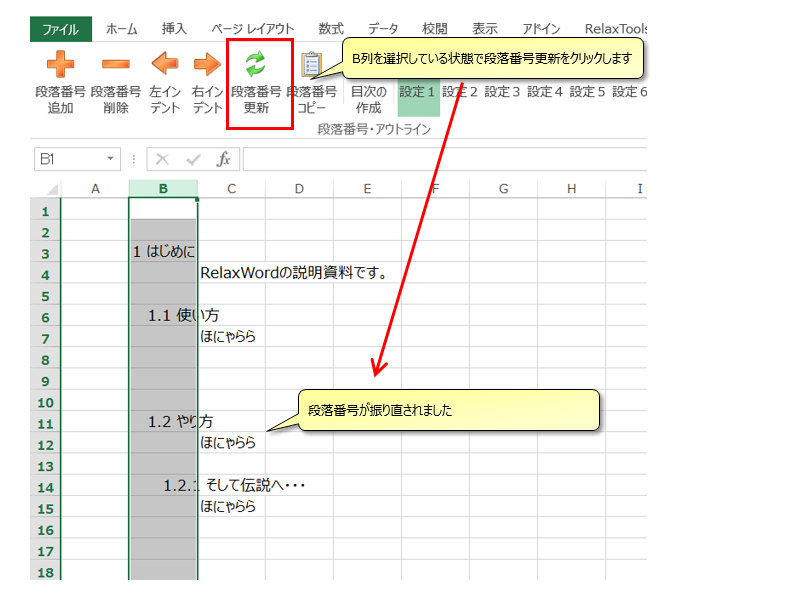
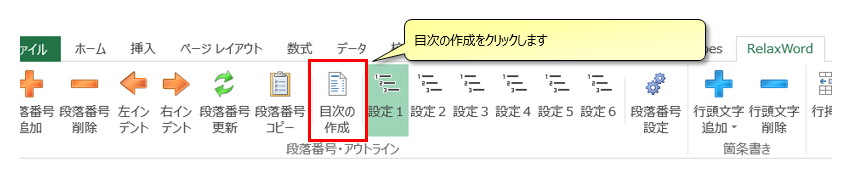
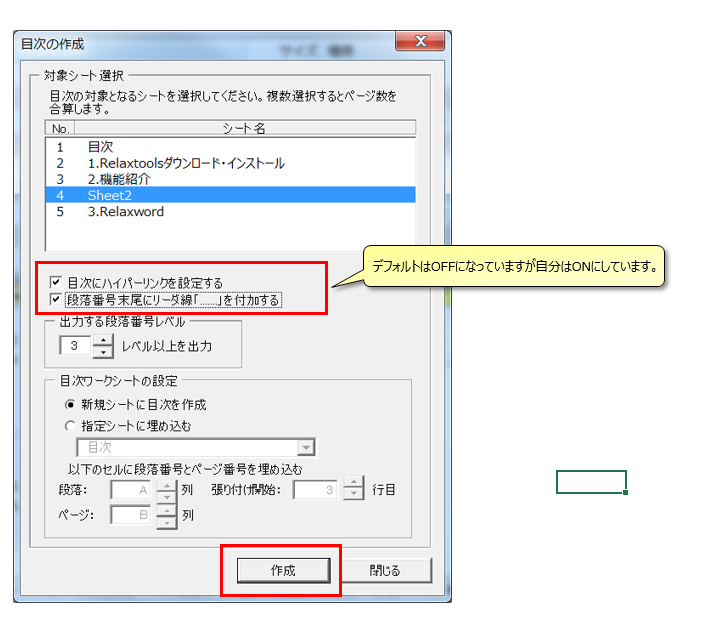


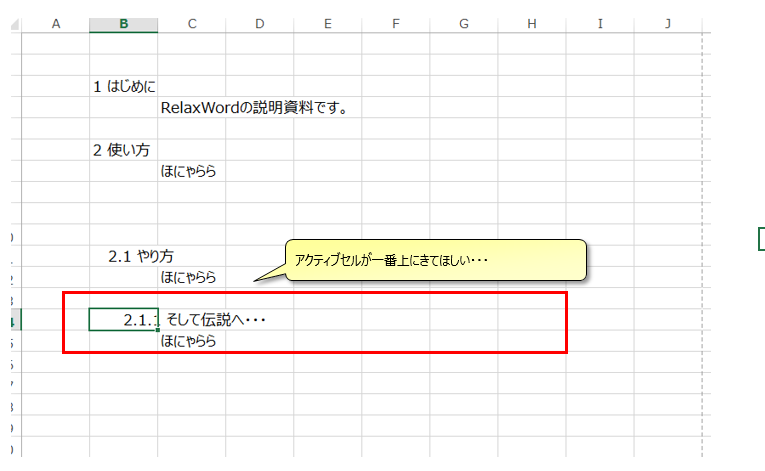

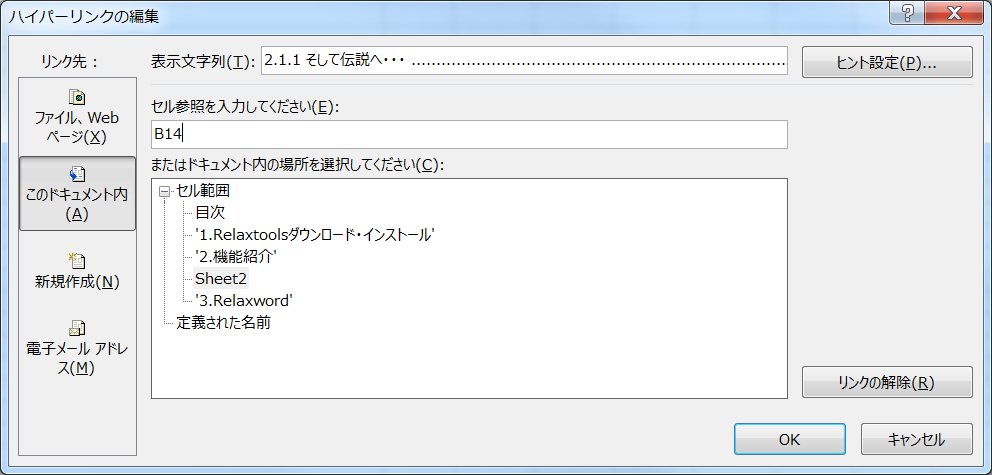
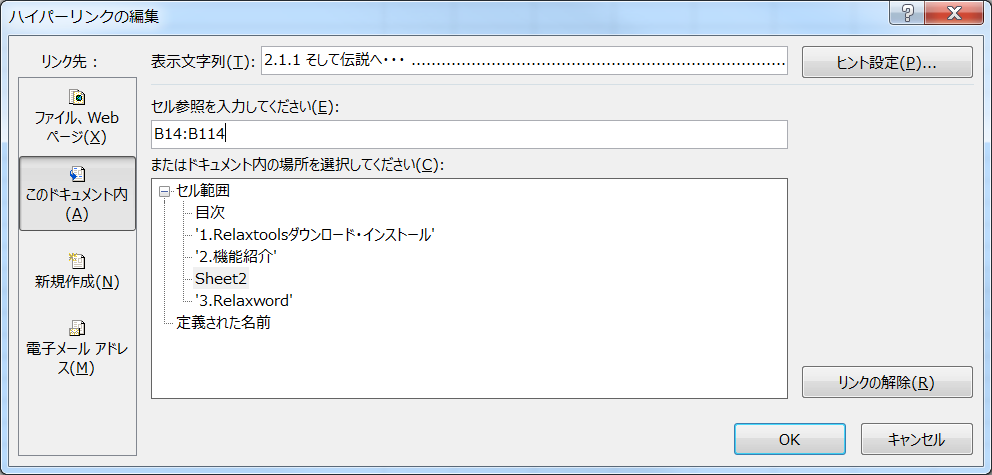
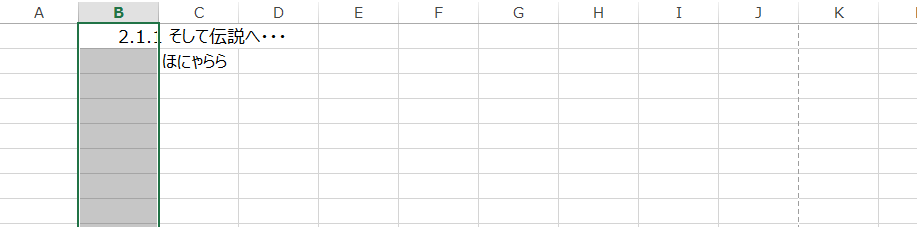
![2016-03-05 13_09_35-[開発] タブを表示する - Office のサポート](https://yoneyanweb.com/pc/wp-content/uploads/2015/11/2016-03-05-13_09_35-開発-タブを表示する-Office-のサポート.png)