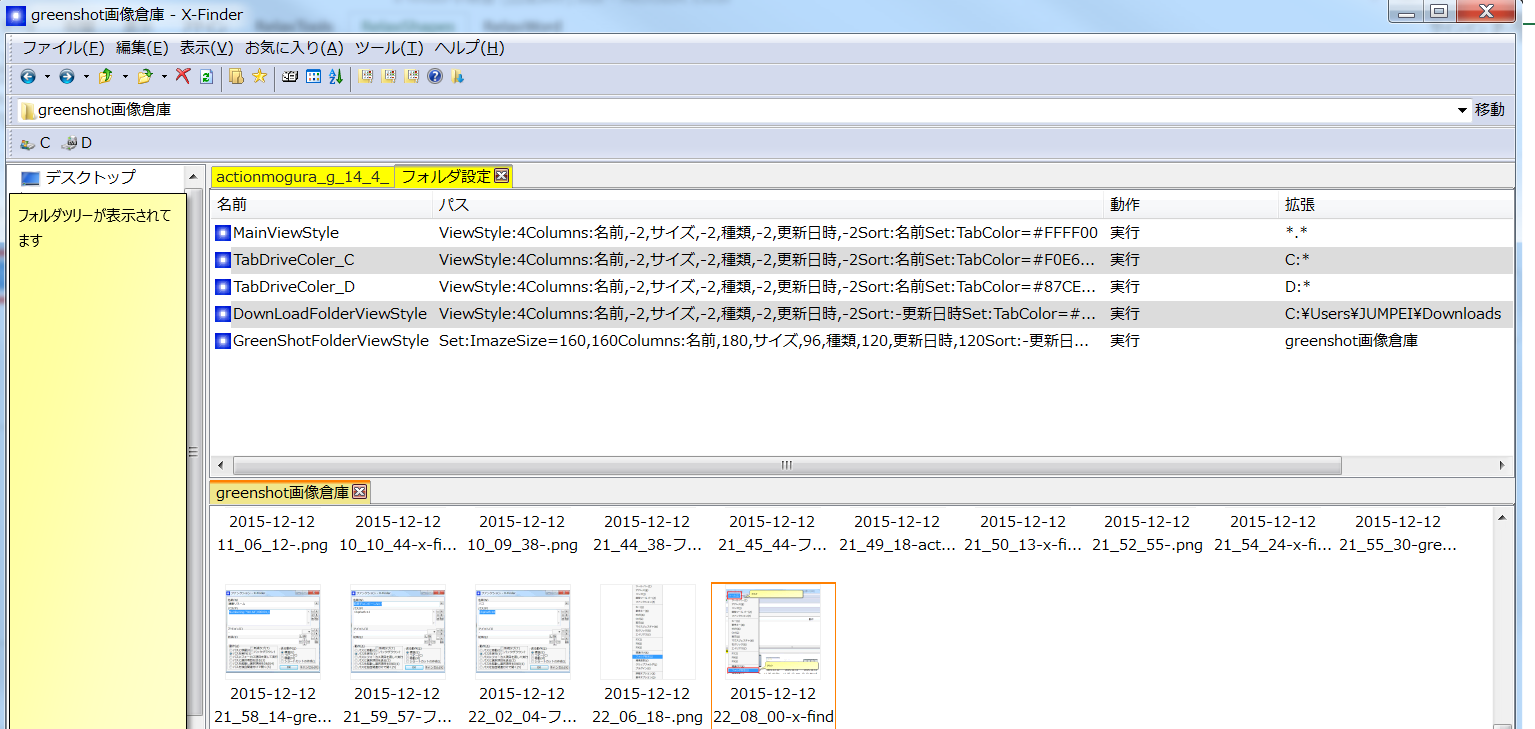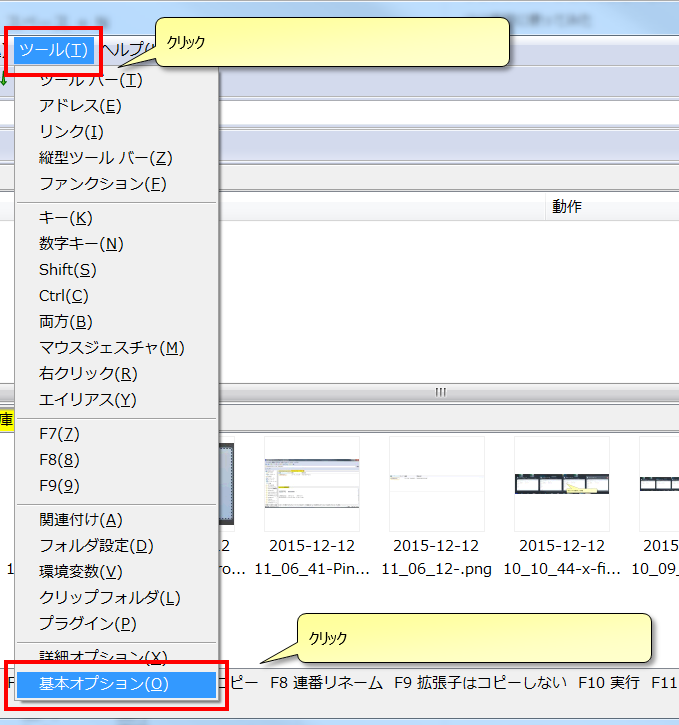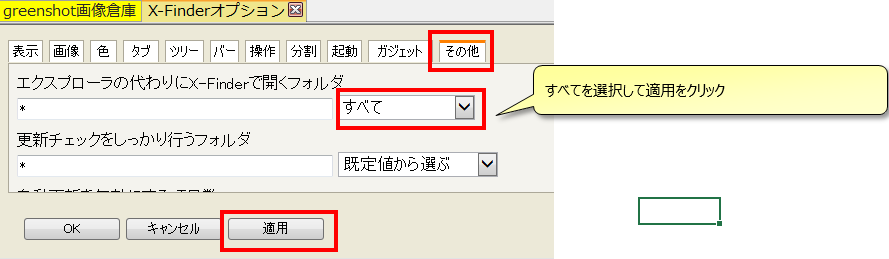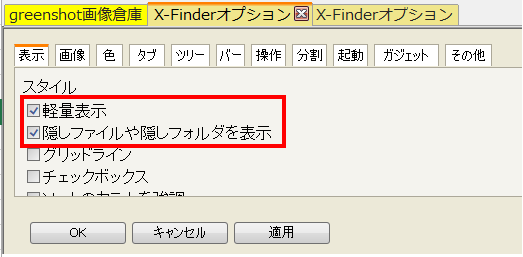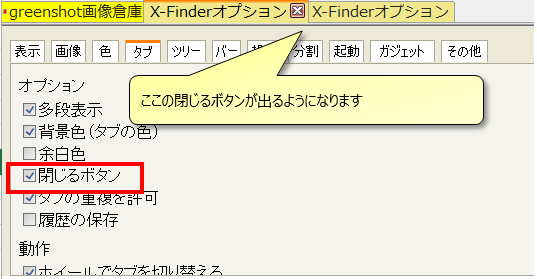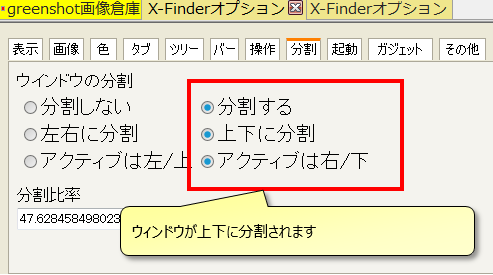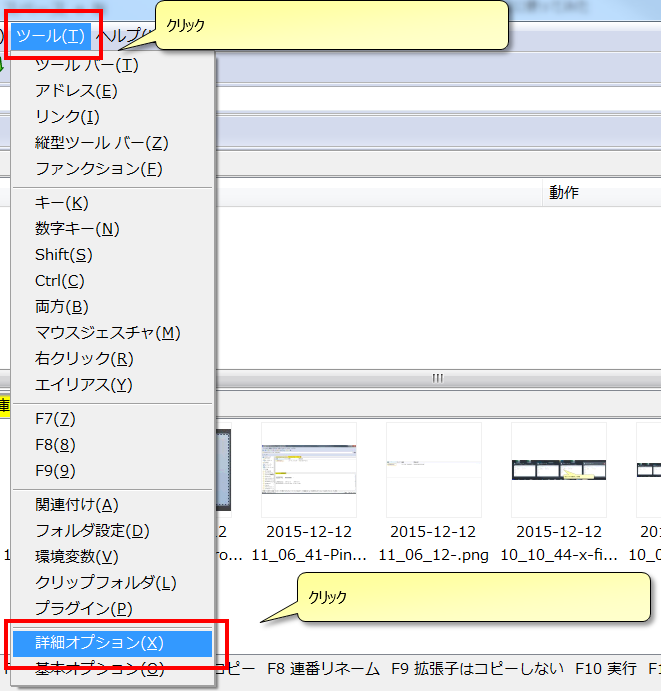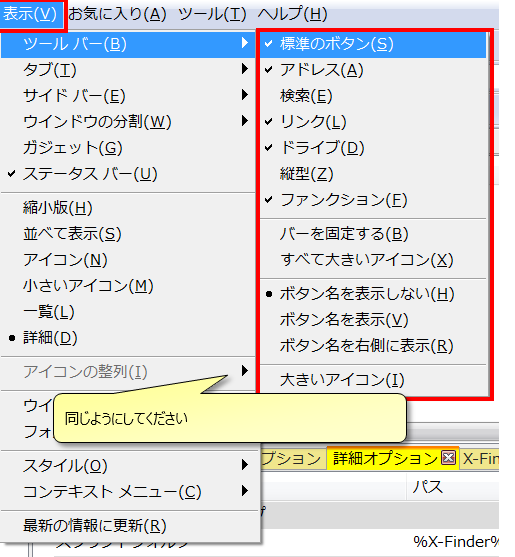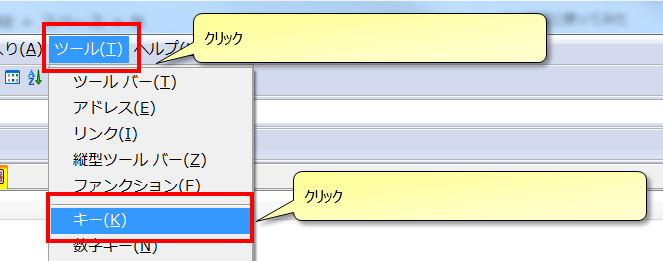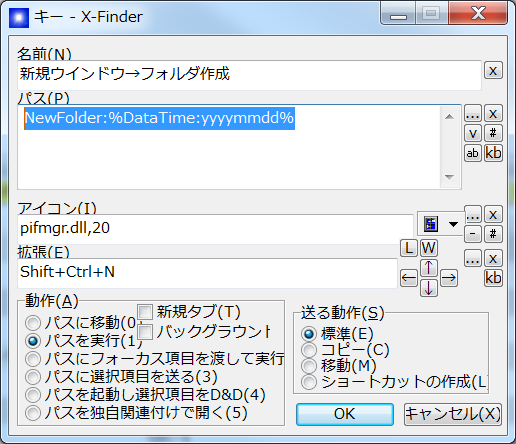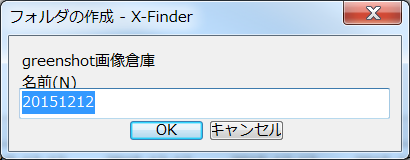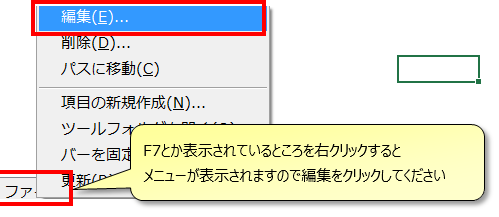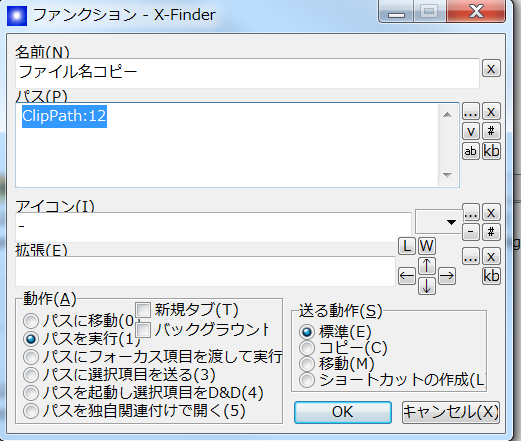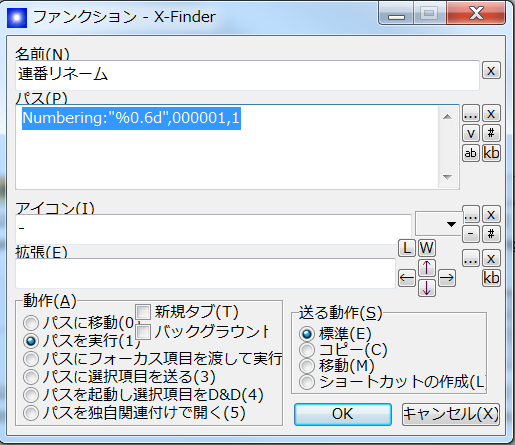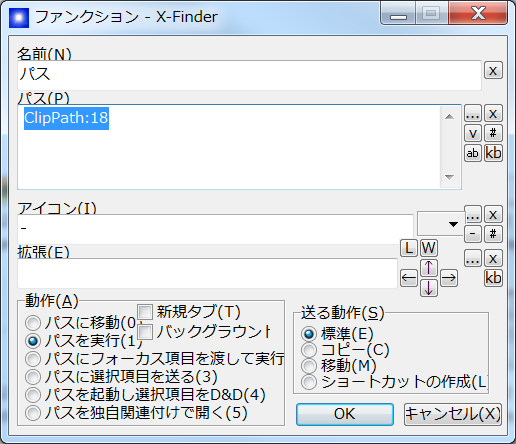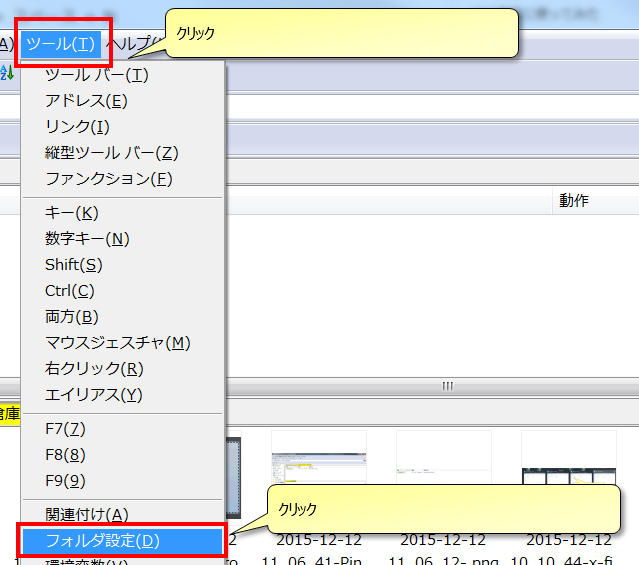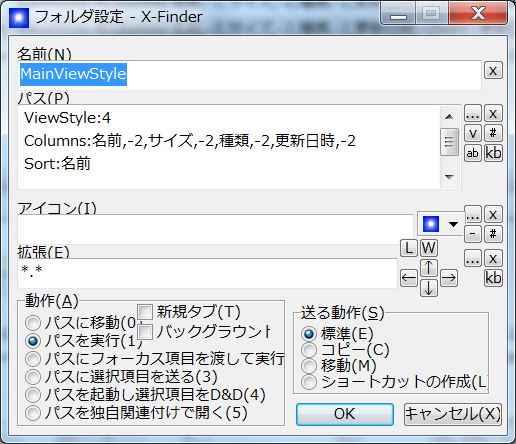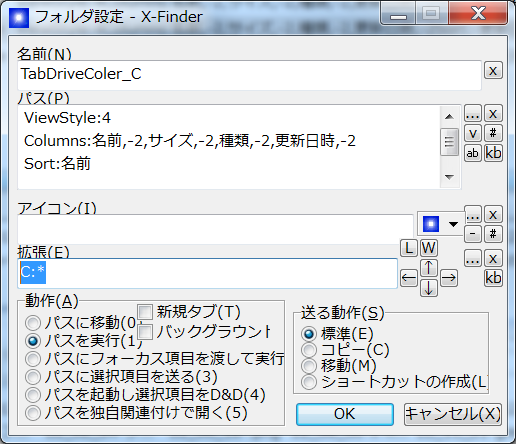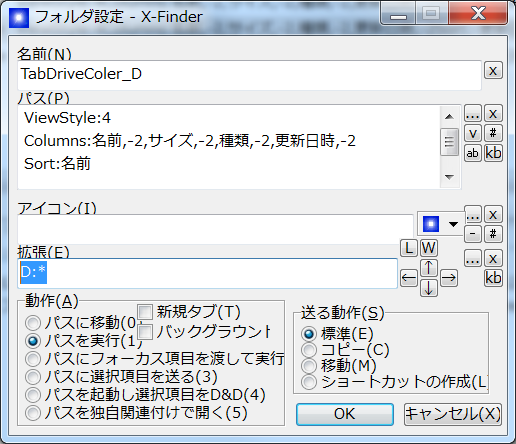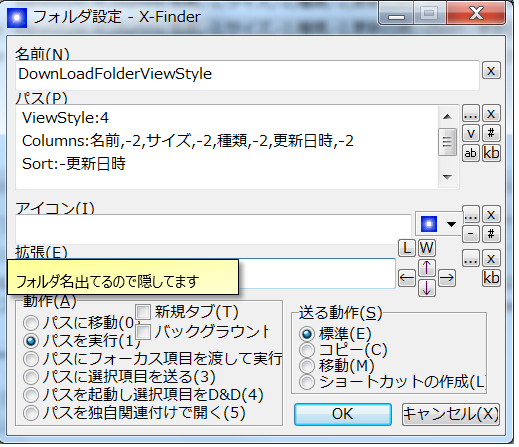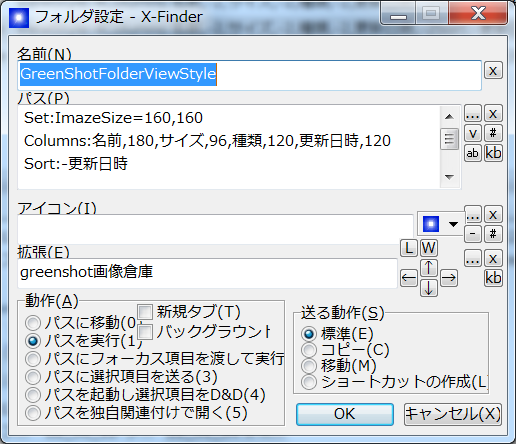どうも。
今日は自分が使ってるファイラーを紹介しようと思います。
割りと設定難しいですが使えるようになると便利なので頑張ってください。
まず、自分がファイラーを導入した理由を以下に
仕事してて色んなフォルダ開いてたらこんなことなりませんか?
Alt+Tabで切り替えするときもウィンドウが大量に開くので超邪魔です。
というわけでタブ型ファイラーが欲しくて、いろいろ試した結果X-finderに落ち着きました。
最終的にこんな感じになります。
という訳でちょっと設定する内容も多いですが、導入手順をのせていきます。
Contents
ダウンロード
以下のリンクからダウンロードしてください。
xf13.cabファイルがダウンロードされますので解凍してください。
32bitであればXF.exe
64bitであればxf64.exe
を起動してください。
これでX-finder自体は動きます。
ただ、初期状態だと使い勝手がよくないので設定を変更します。
ここから自分のおすすめ設定になります。
基本オプション設定
※都度適用はクリックしてください。
起動設定
ツールタブをクリックして基本オプションをクリックします。
エクスプローラーの代わりにX-Finderで開くフォルダを「すべて」に変更します。
これで何かエクスプローラーで開くとX-finderで横どりするようになります。
表示設定
初期状態を忘れてしまいましたが、軽量表示と隠しファイルや隠しフォルダを表示にチェックを入れておいてください。
軽量表示にすると、後述のタイリング設定が反映されるのが詳細表示時のみになります。
タブ設定
閉じるボタンにチェックをつけます。
余談ですがタブをダブルクリックするとロックかけることができますので、常に表示したいものはロックしとくことをおすすめします。
画像内のgreenshot画像倉庫タブがロックかけている状態です。
フォルダツリー表示
フォルダツリー表示を表示にチェックをつけます。
フォルダビューと連動にチェックをつけると自分の環境ではもっさりした感じになったので付けていません。
フォルダツリーからタブを表示する場合は、フォルダツリーの部分からタブ部分にドラッグドロップするといけます。
分割
フォルダ間のコピーをする際に便利なので分割しています。
分割する、上下に分割、アクティブは右/下を選択します。
以上で基本オプション設定は完了です。
詳細オプション設定
背景色の設定
タイリング時の背景色2をクリックします。
デフォルトだと背景が真っ白なので、1行おきに色を変えます。
画像は変えた後のイメージです。
カラーコードを指定するのでお好きなものを指定頂いて構いませんが、画像と同じでいいのであればパスに
#DCDCDC
と入力します。
以上で詳細オプション設定は完了です。
表示設定
表示タブをクリック→ツールバーにカーソルを合わせる→画像の通りに設定します。
CドライブとかDドライブがタブから選択できるようになったり
ボタンサイズを小さくすることでエリアを狭めることができます。
ちなみに余談ですが
標準ボタンの表示されてるエリアの右側にフォルダをドラッグドロップすると、ショートカットを作成することができます。
タブのロックとショートカットを使い分けるとよいと思います。
以上で表示設定は完了です。
キー設定
デフォルトでもいいんですが、自分はフォルダを作成する時にwindowsデフォルトのショートカットキー
Ctrl+Shift+Nでしています。
X-finderだとこのコマンドがデフォルト状態は新規ウィンドウを開くになっているので、フォルダ作成に変更します。
新規ウィンドウをクリックします。(自分は修正済みなので→フォルダ作成と見えてますが)
後で見返して分かりやすいように
名前を
新規ウインドウ→フォルダ作成
パスに
NewFolder:%DateTime:yyyymmdd%
と入力します。
(手順書いてて気付きましたが画像の時点ではDataTimeになってましたね笑)
コマンドの意味は新規フォルダを作成する際に、初期値としてyyyymmddをセットするということです
不要ならNewFolder:
だけでいいです。
以上でキー設定は完了です。
ビルトインコマンド
ファンクションキーに色んな機能を割り振ることができます。
ググるといろいろなもの出てきますので、自分でやりたいもの組み合わせてください。
自分は画像の赤枠の部分をカスタマイズしています。
右クリック→編集で編集画面があがります。
それぞれご紹介
F7 ファイル名コピー(内容:選択した名前を拡張子も含めてコピーする複数可)
ClipPath:12
F8 連番リネーム(内容:選択したファイルを6桁数字で初期値000001から1ずつカウントアップして連番を振る)
Numbering:"%0.6d",000001,1
F9 拡張子はコピーしない(内容:F7の機能の拡張子はコピーしない版)
ClipPath:13
F11 パス(内容:選択したパスをコピーする複数可)
ClipPath:18
以上でビルトインコマンドの設定は完了です。
フォルダ表示設定
詳細表示とかサムネイル表示とか、その手のものを設定します。
大きい範囲で指定する内容を上側に登録し、狭い範囲(特定のフォルダなど)の設定は下側に登録する必要があります。
ツール→フォルダ設定をクリックします。
上から
デスクトップ上のフォルダを開いた時に適応されるもの
Cドライブ配下のフォルダを開いた時に適応されるもの
Dドライブ配下のフォルダを開いた時に適応されるもの
ダウンロードフォルダを開いた時に適応されるもの
Greenshotというキャプチャツールで指定している画像保存フォルダを開いた時に適応されるもの
になります。
(厳密にはデスクトップはCドライブ配下なのですが、アドレス部に表示されている文字列で判断しているようなので
デスクトップはCほにゃららではなく、単にフォルダ名が表示される仕様なので上記のようにしています)
それぞれ載せていきます。
※動作の部分をパスを実行にするようにしてください。
MainViewStyle(内容:詳細表示で名前、サイズ、種類、更新日時を項目表示し幅を自動調節、名前の昇順、タブに色をつける)
ViewStyle:4
Columns:名前,-2,サイズ,-2,種類,-2,更新日時,-2
Sort:名前
Set:TabColor=#FFFF00
*.*
TabDriveColer_C(内容:詳細表示で名前、サイズ、種類、更新日時を項目表示し幅を自動調節、名前の昇順、タブに色をつける)
ViewStyle:4
Columns:名前,-2,サイズ,-2,種類,-2,更新日時,-2
Sort:名前
Set:TabColor=#F0E68C
C:*
TabDriveColer_D(内容:詳細表示で名前、サイズ、種類、更新日時を項目表示し幅を自動調節、名前の昇順、タブに色をつける)
ViewStyle:4
Columns:名前,-2,サイズ,-2,種類,-2,更新日時,-2
Sort:名前
Set:TabColor=#87CEFA
D:*
DownLoadFolderViewStyle(内容:詳細表示で名前、サイズ、種類、更新日時を項目表示し幅を自動調節、更新日時の降順、タブに色をつける)
ViewStyle:4
Columns:名前,-2,サイズ,-2,種類,-2,更新日時,-2
Sort:-更新日時
Set:TabColor=#F0E68C
C:\Users\ほにゃらら\Downloads
GreenShotFolderViewStyle(内容:縮小版表示でサムネイルを表示する、名前、サイズ、種類、更新日時を項目表示し幅を指定、更新日時の降順、タブに色をつける)
Set:ImazeSize=160,160
Columns:名前,180,サイズ,96,種類,120,更新日時,120
Sort:-更新日時
ViewStyle:5
Set:TabColor=#F0E68C
パスの箇所はデスクトップに置いていれば画像のようにフォルダ名を指定してください。
色や指定内容はお好きに変更してください。
以上でフォルダ表示設定は完了です。
おわりに
これで自分が設定している内容はすべて完了です。
カスタマイズ性が高いのがX-finderのいいところなのでお好きなようにいじってみてください。
お疲れ様でした。
![2015-12-12 10_10_44-x-finder手順書 (version 1).xlsb [回復済み] - Microsoft Excel](https://yoneyanweb.com/pc/wp-content/uploads/2015/12/2015-12-12-10_10_44-x-finder手順書-version-1.xlsb-回復済み-Microsoft-Excel.png)