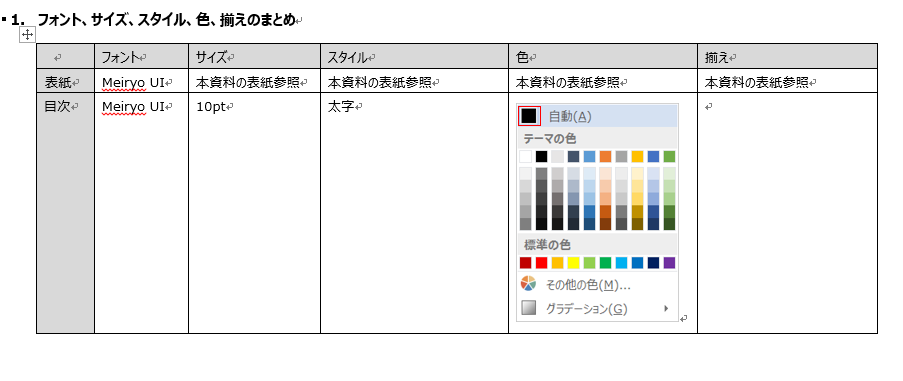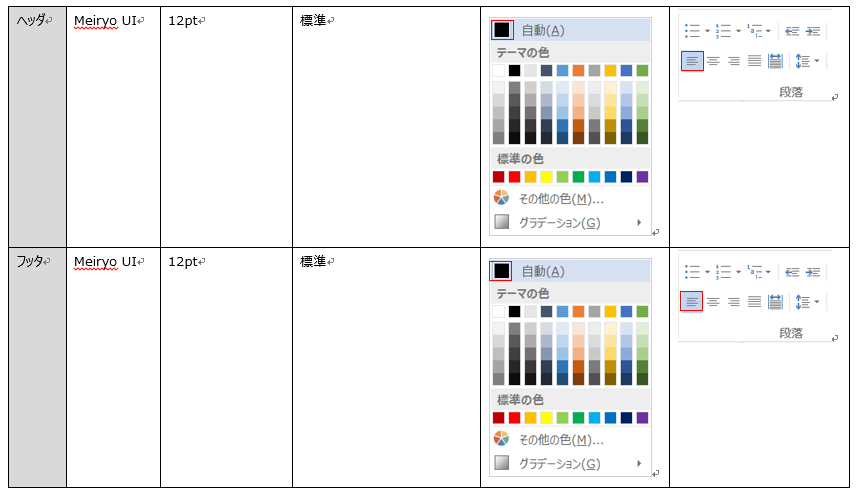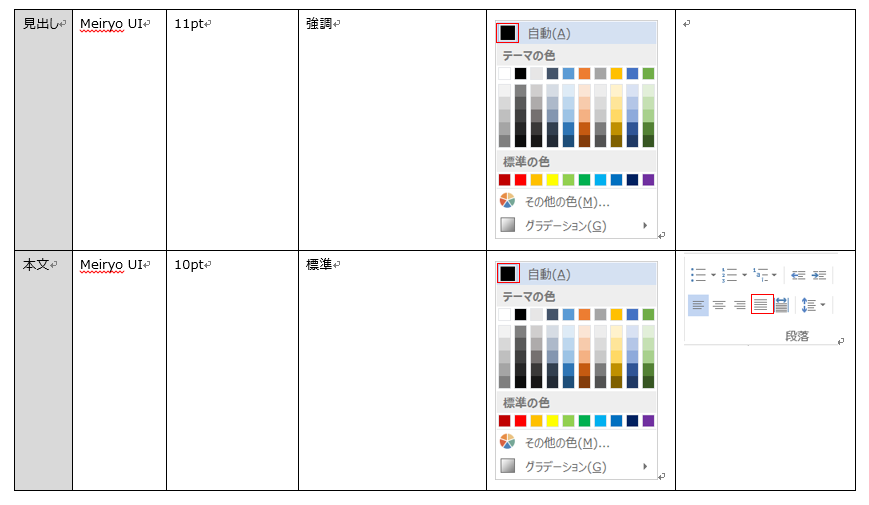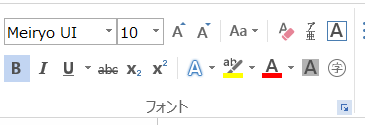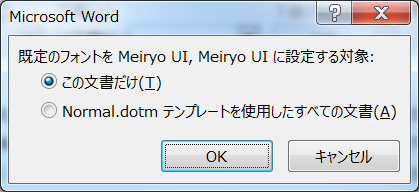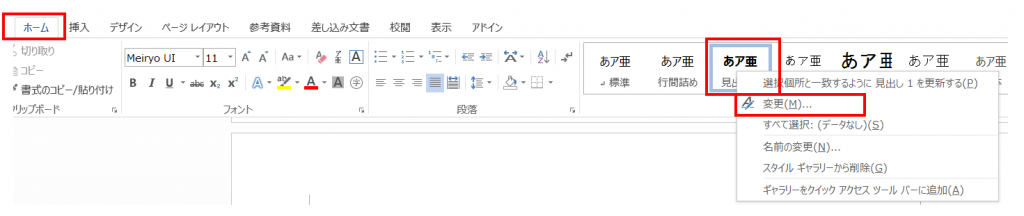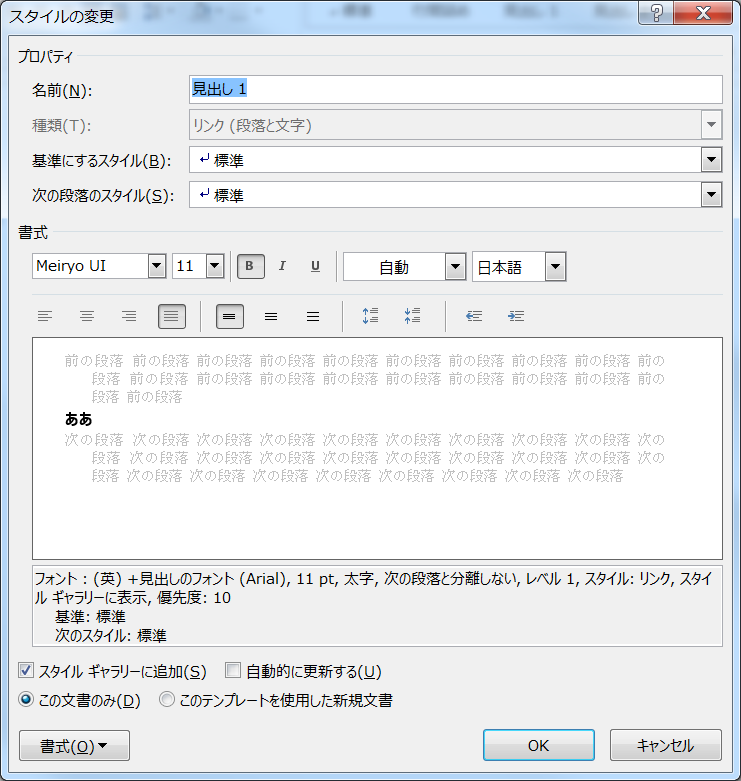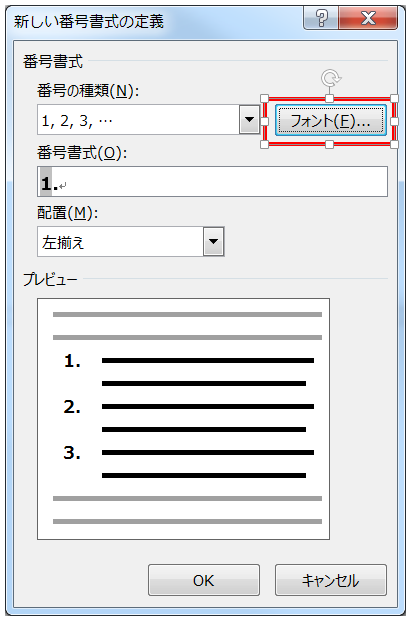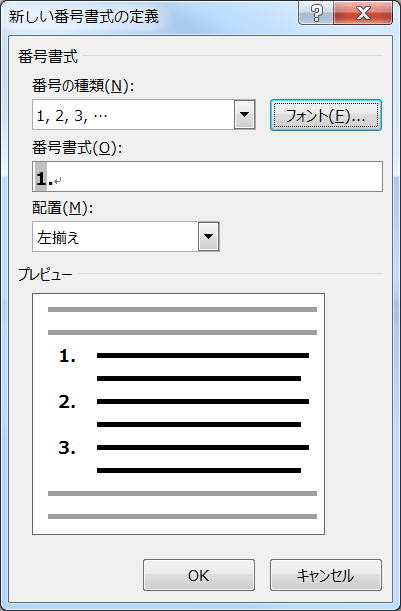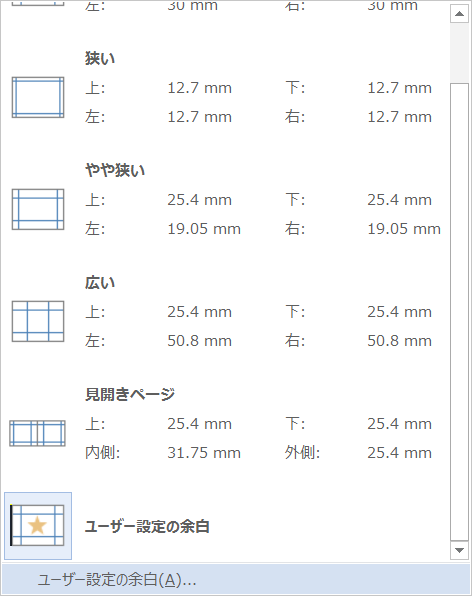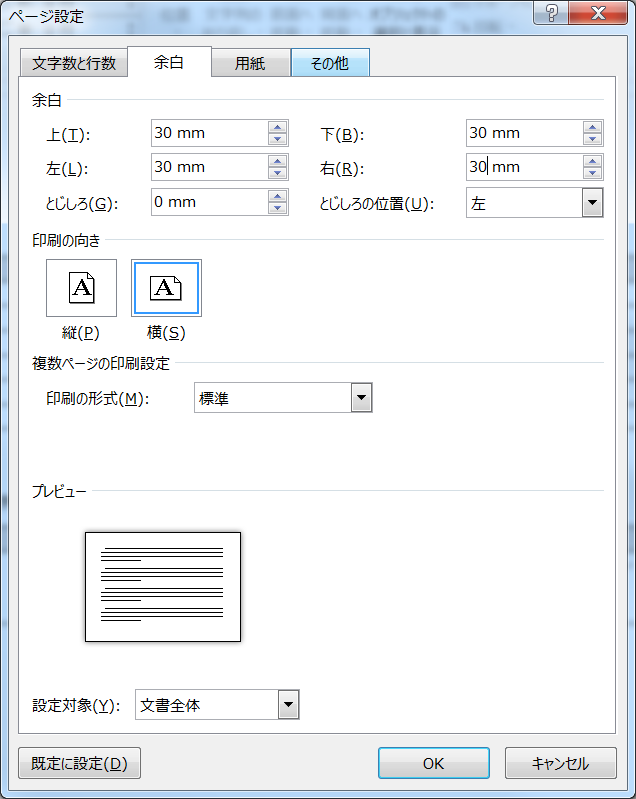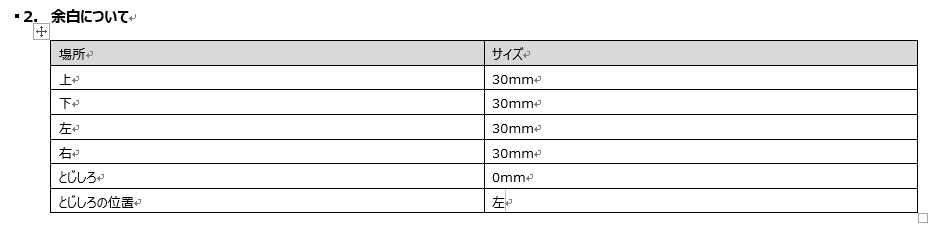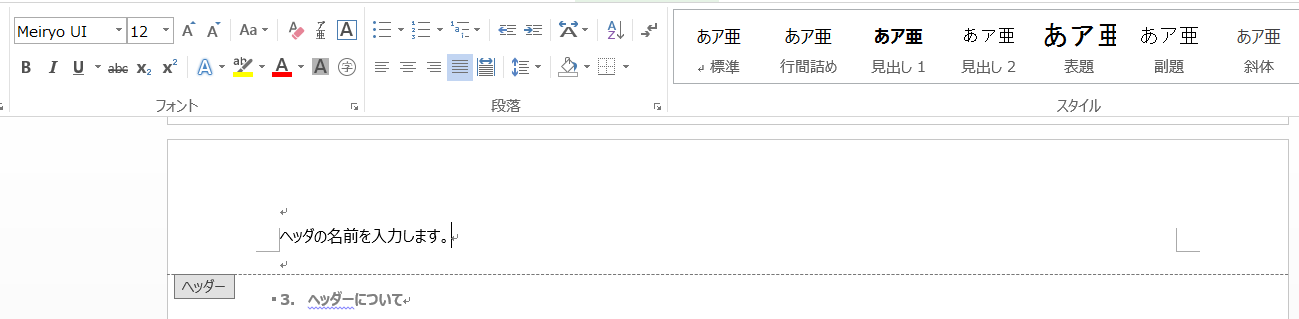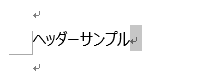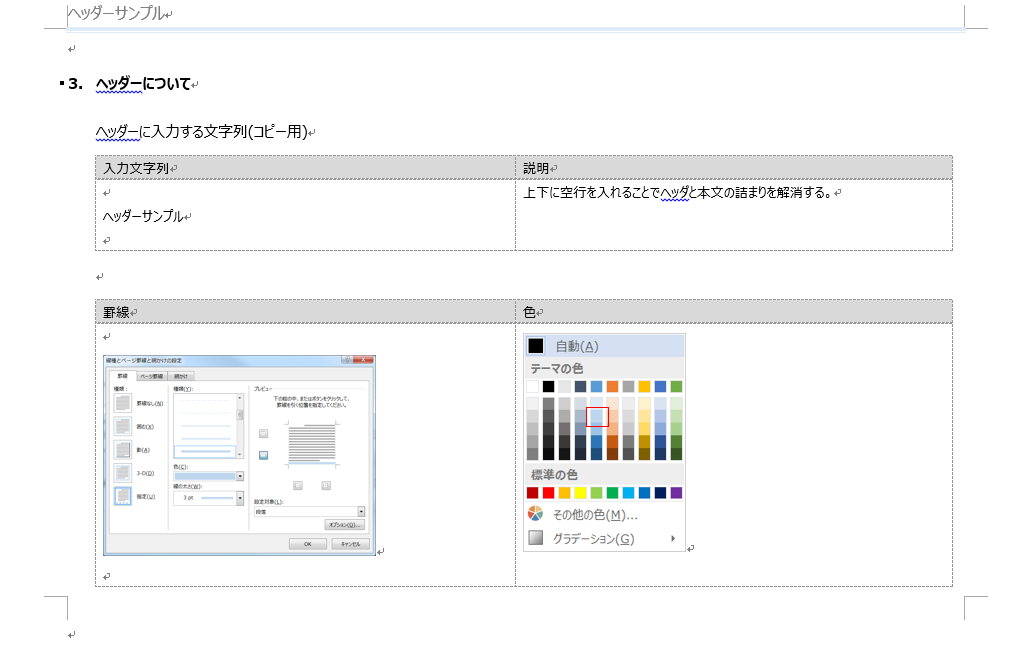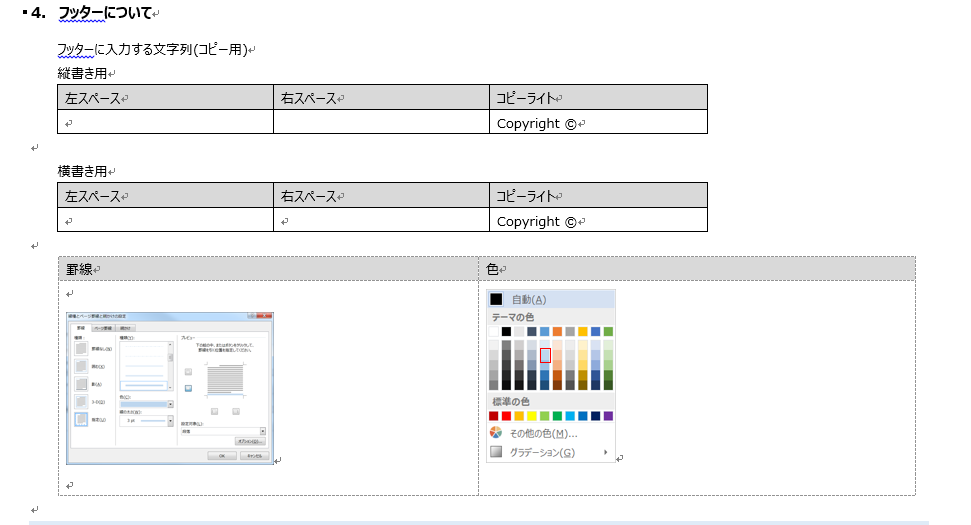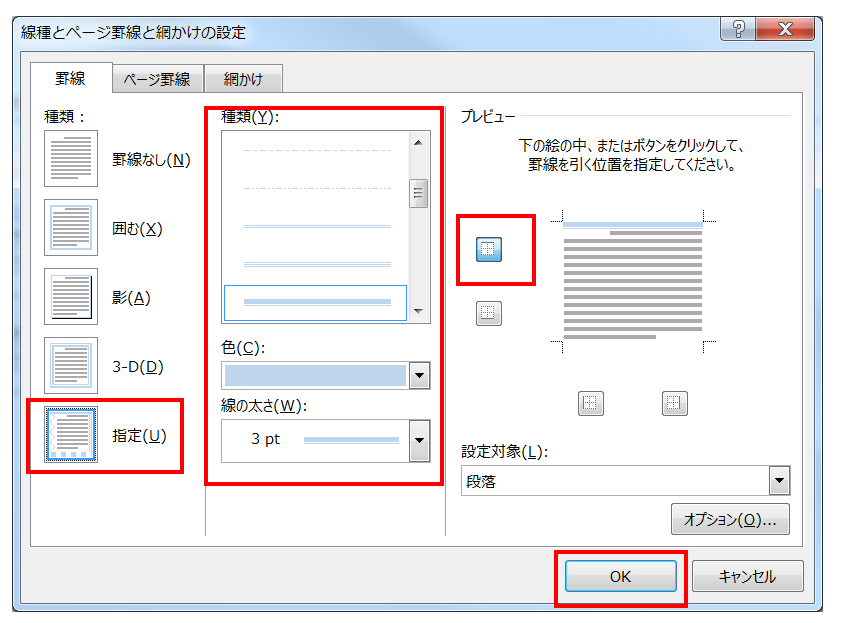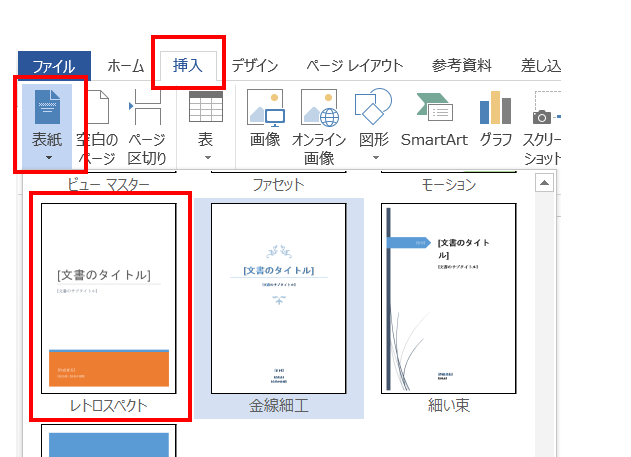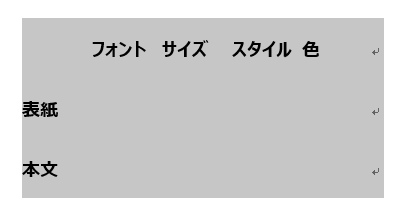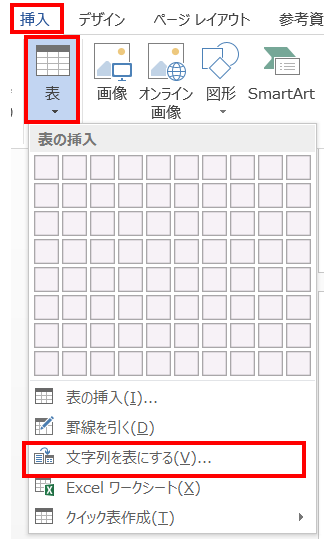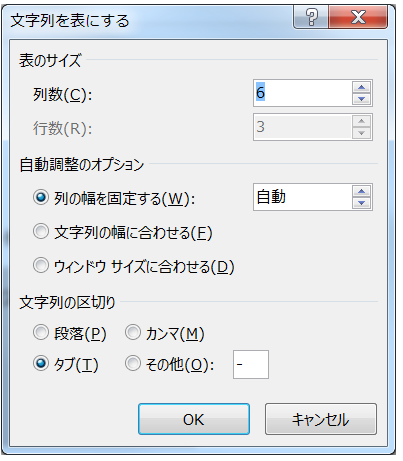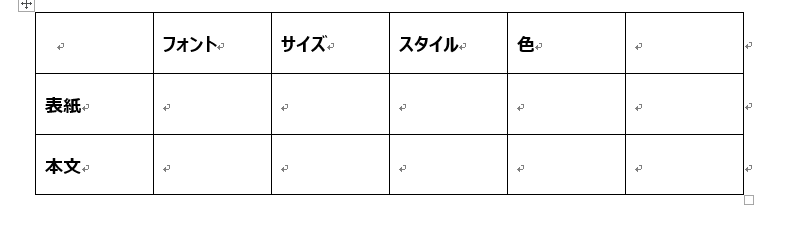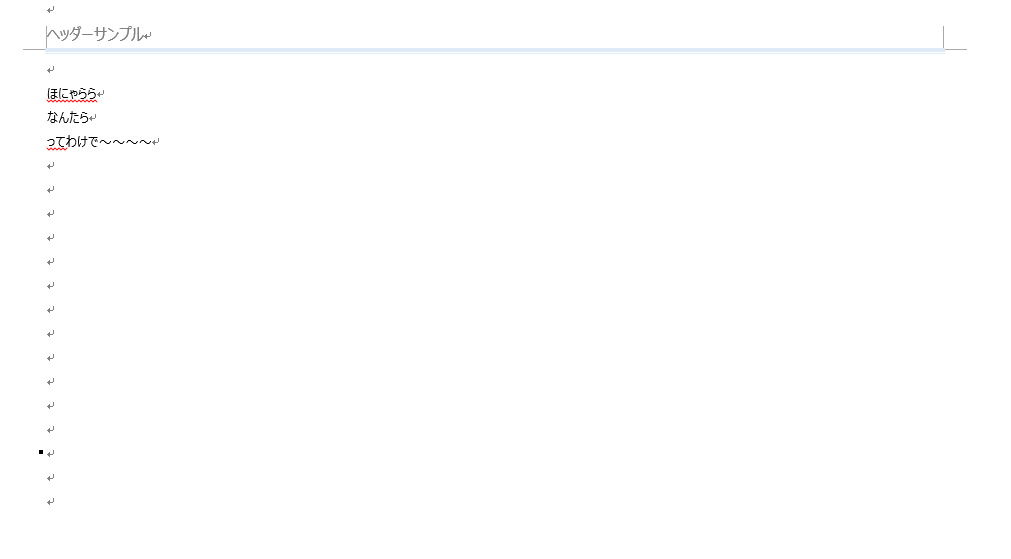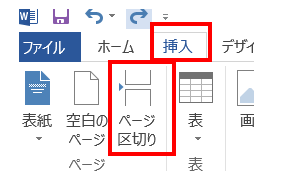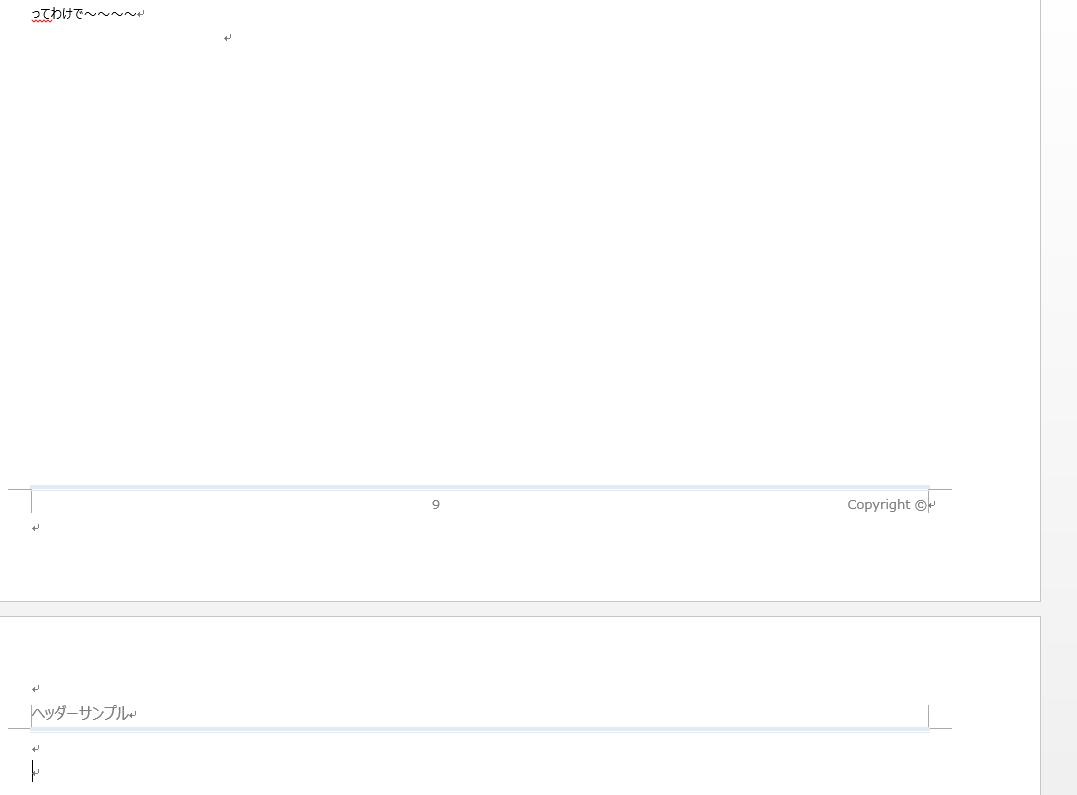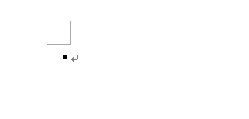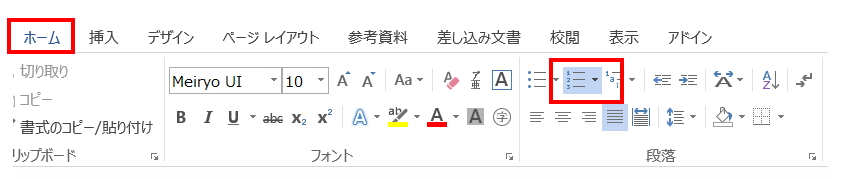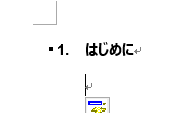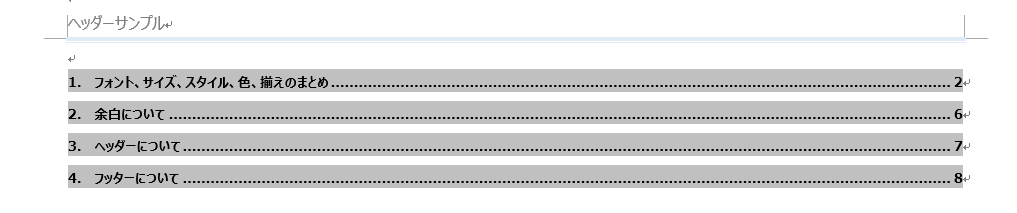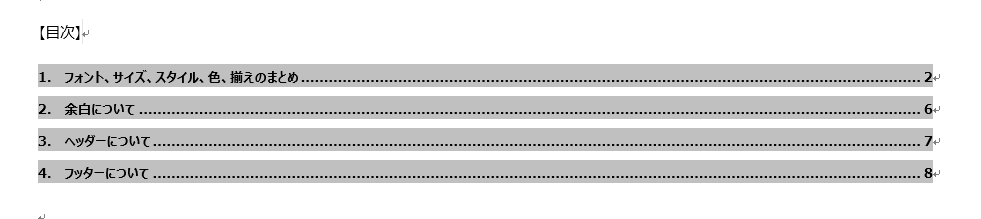どうも。
こんにちは。
就職してからもうすぐで丸三年が経とうとしています。
最近、ありそうでなかったword文書を作成する機会がありましたので、振り返ってみて最初に決めておいたほうが良かったものや設定変更方法やちょこっとした情報などまとめておこうと思います。
ページビューってことを考えると記事を分けてタイトルもそれっぽく付けた方が良いんですけど、自分が見やすいのでこの記事に集約しておきます。
なのでちょこちょこ更新入るかと思います。ちなみに会社のやつはOffice2010ですが、家のやつは2013なので2013でキャプチャは取得しています。
※ただ、あくまで素人が書いてるのでこれじゃ出来ねえよってのは個人で解決してくださいね。
では本題に。
Contents
フォーマットを決める
1ファイルだけ作る資料であればいいのですが、複数のwordファイルを作成するといった場合に、統一感を持たせることは重要です。
納品間際になってフォントを統一するとかで全文書を変換かけるというのは非常に手間がかかりますので最初に決めておいたほうがいいでしょう。
最後の方にWordファイルで自分が作成したデザインシート的なものをあげておきますので、そちらを埋めて頂いても構わないのですが、それだと説明が少なすぎるので項目ごとに書いていきます。
フォント、スタイル、サイズについて
全体に関わる話ですね。「ヘッダ」「フッタ」「本文」「目次」「段落見出し」「表の項目」「表の本文」などが該当します。
フォントは個別に設定してもいいのですが、統一感と作業することを考えると何か1つにしていたほうが良いかと思います。
画面で説明すると、このフォントの設定画面で指定する内容を決めます。
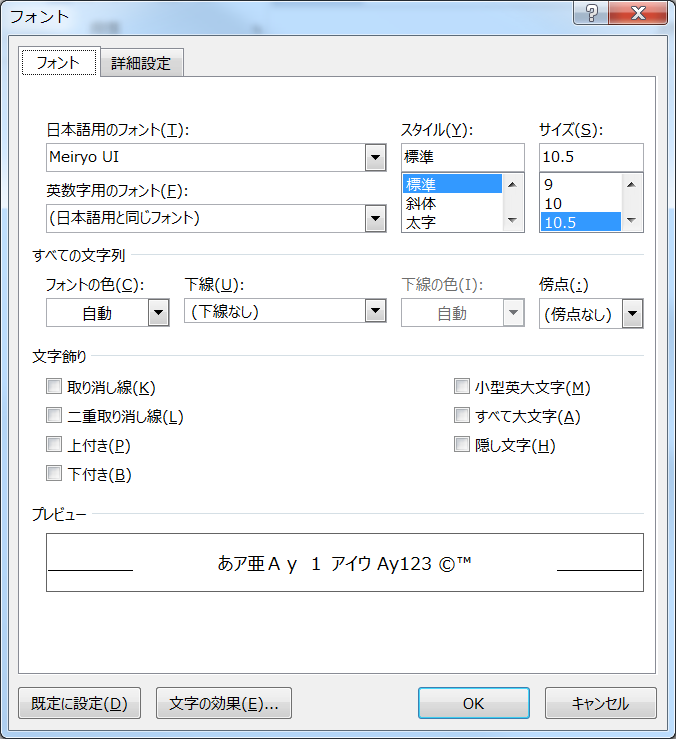
今回は以下のような設定ですすめることにします。
それぞれを毎回指定するのは面倒なので、規定の条件に設定します。
Wordの本文のフォント規定設定をする
ホームタブからフォントの右下矢印をクリックします。
画面のようにして左下の[規定に設定]をクリックします。
2回作業を繰り返して[この文書だけ]と[Normal.dotmテンプレートを使用したすべての文書]を指定して[OK]をクリックします。
Wordの見出しのフォント規定設定をする
ホームタブのスタイル欄に表示されている[見出し1]を右クリックして変更をクリックします。
画像の感じにして[この文書のみ]と[このテンプレートを使用した新規文書]の二回分OKします。
ホームタブの段落の中の真ん中の123って縦並びに書いてるアイコンの▼をクリックして[新しい番号書式の定義]をクリックします。
フォントをクリックします。
画像の感じにしてOKをクリックします。
この画面に戻るのでOKをクリックします。
余白について
忘れがちなのが余白の設定です。
これも最初に決めた方がいいです。
ページレイアウトタブから余白をクリックします。
[ユーザー設定の余白(A)]をクリックします。
画像のような感じにします。
縦も横も同じです。
ちなみにデザインシートっぽいやつはこういう感じで記載します。
ヘッダーについて
こちらも最初に決めておいたほうがいいでしょう。
個人的に、1ファイルずつ切り替えるのは後々面倒になるので全部同じヘッダーを付けておいたほうが良いと思います。
ちなみに、wordはデフォルトの設定だと本文の先頭が上に詰まっている印象があるので印刷時を考えて、ヘッダー側に空白1行を追加しています。
ヘッダーの追加方法は[挿入タブ]→[ヘッダー]から挿入することができます。
最初に決めていた12ptに変更してから入力します。
特に拘りがなければこれでも良いかと思うのですが、今回はヘッダーに罫線を入れてみます。
罫線の入れ方はちょっとコツがあります。
画像のように、改行を表す矢印を選択します。
その状態で、[ホーム]タブ→罫線っぽいアイコン→[線種とページ罫線と網かけの設定]をクリックします。
こんなウィンドウが上がります。
左側の[種類]は指定を選択、真ん中の種類は好きな線と好きな色と好きな太さを選択、プレビューのところの下に罫線を引くアイコンをクリックして最後に[OK]をクリックします。
こんな感じになります。
ヘッダー以外のエリアをダブルクリックすると編集完了です。
デザインシート的なやつにはこういう風に載せています。
フッターについて
ヘッダーと同様にフッターも決めておきましょう。
今回は、真ん中にページ番号、右端にコピーライトの載せて罫線を引きます。
Excelと違ってコピーライトを右寄せにするといった機能がありません。(自分調べでは)
ですので、ここだけはスペースを入れて調整します。(word文書作成時は極力tab派なのです)
ただ、縦書きと横書きで入力するスペースが異なるのでデザインシートはこんな感じにしています。
フッターの追加方法は[挿入タブ]→[フッター]から挿入することができます。
今回は空白を選択します。
サイズを最初に決めていた値に変えます。今回は12ptです。
次に[挿入]→[ページ番号]→[ページの下部]→[番号のみ1]を指定します。
こうなるんで、後はさっきのデザインシートの左右のスペースとコピーライトを貼り付けたら完成です。→2013だとページ番号の左のスペースが選択できないみたいですね。
ページ番号入れた後です。
スペースとコピーライトを入れて調節した後です。
罫線を入れます。ヘッダーとほぼ同じ手順です。罫線を上に引くところが違うだけですね。
画像のように、改行を表す矢印を選択します。
その状態で、[ホーム]タブ→罫線っぽいアイコン→[線種とページ罫線と網かけの設定]をクリックします。
こんなウィンドウが上がります。
左側の[種類]は指定を選択、真ん中の種類は好きな線と好きな色と好きな太さを選択、プレビューのところの上に罫線を引くアイコンをクリックして最後に[OK]をクリックします。
こうなります。
フッター以外のエリアをダブルクリックすると編集完了です。
表紙について
お好きなやつを作成してください。
特に拘りがなければofficeが提供してるものでいいでしょう。
[挿入]タブ→表紙から選択します。今回はレトロスペクトを選択しました。
文言を適当に入力するとこうなります。
表紙は以上です。
wordで文書を作成するにあたっての注意事項
個人の好みもあると思うんですが、注意してほしいことが2つあります。
極力スペースは使わずにTabキーを使う
資料を修正する場合、スペースだと何個も打たなければいけなくなることがありますが、Tabだと少なくて済むシーンが多いです。
後、タブで入力してると表にもしやすいのでおすすめです。
タブ区切りでこんな感じに入力します。
[挿入]タブ→表→[文字列を表にする]をクリックします。
こんなウィンドウが上がるのでOKをクリックします。
表が出来上がります。
エンターで改ページしない
こんな感じでエンターで改ページはしないこと。
たまに段落の黒い点が連発されていることがあります。印刷時は無視されますが開くと気持ち悪いですよね。
じゃ、エンターじゃなくて改ページするときはどうするのってなると思います。
ページ区切りを挿入します。
[挿入]タブ→ページ区切りをクリックします。
こうなります。綺麗ですよね。
実際に文書を作成していきましょう
さて、ようやく準備が終わりました。
個人的にwordの優れている点って目次機能と印刷するときにずれないってところだと思っています。
目次に関してはRelaxToolsのRelaxWordの機能でもそれっぽくできるんですけどね。
という訳でWordを全然触ったことが無い方に向けて載せていきます。
[ホーム]タブ→スタイルのエリアの[見出し1]をクリックします。
こうなります。
次に[ホーム]タブ→段落のエリアの数字が書いてるやつをクリックします。
こうなります。
後は適当に題名打ってエンター押せば確定されるので後はガシガシ本文を打っていきましょう。
2013だとならなかったんですが、2010だと多分はじめにの隣でエンターを押すと2.ってのが出てくるかもしれません。
そんな時は「Ctrl+Shift+N」で解決できます。
これで普通のテキストに戻ります。
目次について
全部入力が終わったら目次を作成しましょう。
[参考資料]タブ→目次を選択します。
あんまりデフォルトのやつが好きじゃないので今回はユーザ設定の目次を作成します。
こんな感じにしましょう。OKをクリックします。
目次が作成されました。
分かりやすく上に【目次】とでも入力しておきましょう。
以上です。
デザインシート的なWordファイル
ちょいちょい画像であがってたWordファイルUPしときます。
お好きに使ってください。
おわりに
あー疲れました。
この記事をちょこちょこ書いてたので先週は家帰ってからも仕事してる気分でした。
食べず嫌いってわけでもないですが、wordも使ってみてはいかがでしょうか。